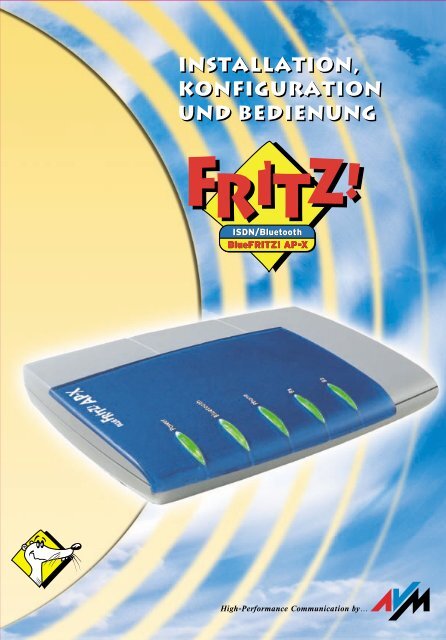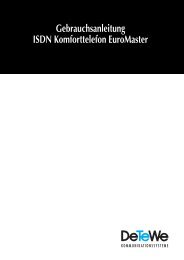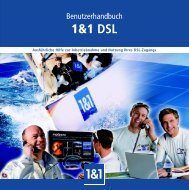BlueFRITZ! AP-X
BlueFRITZ! AP-X
BlueFRITZ! AP-X
Erfolgreiche ePaper selbst erstellen
Machen Sie aus Ihren PDF Publikationen ein blätterbares Flipbook mit unserer einzigartigen Google optimierten e-Paper Software.
Installation,<br />
Konfiguration<br />
und bedienung<br />
ISDN/Bluetooth<br />
<strong>BlueFRITZ</strong>! <strong>AP</strong>-X<br />
High-Performance Communication by…
AVM <strong>BlueFRITZ</strong>! <strong>AP</strong>-X<br />
Diese Dokumentation und die zugehörigen Programme sind urheberrechtlich geschützt.<br />
Dokumentation und Programme sind in der vorliegenden Form Gegenstand eines Lizenzvertrages<br />
und dürfen ausschließlich gemäß den Vertragsbedingungen verwendet werden.<br />
Der Lizenznehmer trägt allein das Risiko für Gefahren und Qualitätseinbußen, die sich bei<br />
Einsatz des Produktes eventuell ergeben.<br />
Diese Dokumentation und die zugehörigen Programme dürfen weder ganz noch teilweise<br />
in irgendeiner Form oder mit irgendwelchen Mitteln übertragen, reproduziert oder verändert<br />
werden, noch dürfen sie in eine andere natürliche oder Maschinensprache übersetzt<br />
werden. Hiervon ausgenommen ist die Erstellung einer Sicherungskopie für den persönlichen<br />
Gebrauch. Eine Weitergabe der Ihnen hiermit überlassenen Informationen an Dritte<br />
ist nur mit schriftlicher Zustimmung der AVM Berlin erlaubt.<br />
Alle Programme und die Dokumentation wurden mit größter Sorgfalt erstellt und nach dem<br />
Stand der Technik auf Korrektheit überprüft. Für die Qualität, Leistungsfähigkeit sowie<br />
Marktgängigkeit des Produkts zu einem bestimmten Zweck, der von dem durch die Produktbeschreibung<br />
abgedeckten Leistungsumfang abweicht, übernimmt AVM Berlin weder<br />
ausdrücklich noch implizit die Gewähr oder Verantwortung.<br />
Für Schäden, die sich direkt oder indirekt aus dem Gebrauch der Dokumentation oder der<br />
übrigen Programme ergeben, sowie für beiläufige Schäden oder Folgeschäden ist AVM nur<br />
im Falle des Vorsatzes oder der groben Fahrlässigkeit verantwortlich zu machen. Für den<br />
Verlust oder die Beschädigung von Hardware oder Software oder Daten infolge direkter<br />
oder indirekter Fehler oder Zerstörungen, sowie für Kosten, einschließlich der Kosten für<br />
ISDN-, GSM- und ADSL-Verbindungen, die im Zusammenhang mit den gelieferten Programmen<br />
und der Dokumentation stehen und auf fehlerhafte Installationen, die von AVM<br />
nicht vorgenommen wurden, zurückzuführen sind, sind alle Haftungsansprüche ausdrücklich<br />
ausgeschlossen.<br />
Die in dieser Dokumentation enthaltenen Informationen und die zugehörigen Programme<br />
können ohne besondere Ankündigung zum Zwecke des technischen Fortschritts geändert<br />
werden.<br />
© AVM GmbH 2002. Alle Rechte vorbehalten.<br />
Stand der Dokumentation 01/2002<br />
AVM Audiovisuelles Marketing<br />
und Computersysteme GmbH<br />
Alt-Moabit 95<br />
AVM Computersysteme<br />
Vertriebs GmbH<br />
Alt-Moabit 95<br />
10559 Berlin 10559 Berlin<br />
AVM im Internet: http://www.avm.de<br />
Warenzeichen: AVM, FRITZ! und <strong>BlueFRITZ</strong>! sind eingetragene Warenzeichen der AVM<br />
GmbH. Windows ist eingetragenes Warenzeichen der Microsoft Corporation. BLUETOOTH<br />
ist ein Warenzeichen der Bluetooth SIG, Inc., USA. Alle anderen Warenzeichen sind Warenzeichen<br />
der jeweiligen Eigentümer.<br />
2 AVM <strong>BlueFRITZ</strong>! <strong>AP</strong>-X
Inhalt<br />
1 Einleitung 9<br />
1.1 Das ist <strong>BlueFRITZ</strong>! <strong>AP</strong>-X. . . . . . . . . . . . . . . . . . . . . . . . . . . . . . . . . . . . 9<br />
1.2 Was wurde geliefert? . . . . . . . . . . . . . . . . . . . . . . . . . . . . . . . . . . . . 10<br />
1.3 Was benötigt <strong>BlueFRITZ</strong>! <strong>AP</strong>-X? . . . . . . . . . . . . . . . . . . . . . . . . . . . . 10<br />
1.4 Die Buchsen von <strong>BlueFRITZ</strong>! <strong>AP</strong>-X . . . . . . . . . . . . . . . . . . . . . . . . . . 11<br />
1.5 Die Leuchtdioden an <strong>BlueFRITZ</strong>! <strong>AP</strong>-X . . . . . . . . . . . . . . . . . . . . . . . 12<br />
1.6 Stecker . . . . . . . . . . . . . . . . . . . . . . . . . . . . . . . . . . . . . . . . . . . . . . . 13<br />
1.7 Kabel . . . . . . . . . . . . . . . . . . . . . . . . . . . . . . . . . . . . . . . . . . . . . . . . . 14<br />
1.8 Adapter . . . . . . . . . . . . . . . . . . . . . . . . . . . . . . . . . . . . . . . . . . . . . . . 14<br />
1.9 Technische Daten . . . . . . . . . . . . . . . . . . . . . . . . . . . . . . . . . . . . . . . 15<br />
1.10 Leistungsmerkmale . . . . . . . . . . . . . . . . . . . . . . . . . . . . . . . . . . . . . 15<br />
1.11 Akustische Signalisierung . . . . . . . . . . . . . . . . . . . . . . . . . . . . . . . . 17<br />
2 Montage und Installation der Hardware 18<br />
2.1 Montagevorbereitungen. . . . . . . . . . . . . . . . . . . . . . . . . . . . . . . . . . 18<br />
2.2 Anschluss an das ISDN und die Stromversorgung . . . . . . . . . . . . . 18<br />
2.3 Anschluss analoger Endgeräte an <strong>BlueFRITZ</strong>! <strong>AP</strong>-X . . . . . . . . . . . . 19<br />
2.4 Anschluss von <strong>BlueFRITZ</strong>! <strong>AP</strong>-X an den Rechner – ohne Kabel . . . 20<br />
2.5 Anschluss von <strong>BlueFRITZ</strong>! <strong>AP</strong>-X an den Rechner– mit Kabel . . . . . 20<br />
3 Installation der Software 22<br />
3.1 Was wird installiert? . . . . . . . . . . . . . . . . . . . . . . . . . . . . . . . . . . . . . 22<br />
3.2 Installation der Treibersoftware in Windows XP . . . . . . . . . . . . . . . 23<br />
3.3 Installation der Treibersoftware in Windows Me . . . . . . . . . . . . . . 25<br />
3.4 Installation der Treibersoftware in Windows 98 . . . . . . . . . . . . . . . 26<br />
3.5 Installation der Treibersoftware in Windows 2000. . . . . . . . . . . . . 27<br />
3.6 Installation der Kommunikationssoftware FRITZ! . . . . . . . . . . . . . . 29<br />
3.7 Installation des AVM ISDN C<strong>AP</strong>I Port-Treibers. . . . . . . . . . . . . . . . . 30<br />
3.8 Installation des Konfigurationsprogramms FRITZ!X . . . . . . . . . . . . 30<br />
3.9 Fehler bei der Installation – was tun? . . . . . . . . . . . . . . . . . . . . . . . 31<br />
3.10 Eingerichtete Programmordner . . . . . . . . . . . . . . . . . . . . . . . . . . . . 32<br />
3.11 Installation einzelner Softwarekomponenten . . . . . . . . . . . . . . . . 33<br />
3.12 Deinstallation der Software . . . . . . . . . . . . . . . . . . . . . . . . . . . . . . . 33<br />
AVM <strong>BlueFRITZ</strong>! <strong>AP</strong>-X – Inhalt 3
4 Konfiguration per Software 36<br />
4.1 Das Konfigurationsprogramm FRITZ!X . . . . . . . . . . . . . . . . . . . . . . . 36<br />
4.2 Einstellungen . . . . . . . . . . . . . . . . . . . . . . . . . . . . . . . . . . . . . . . . . . 36<br />
4.3 Bluetooth. . . . . . . . . . . . . . . . . . . . . . . . . . . . . . . . . . . . . . . . . . . . . . 39<br />
4.4 Gebühren. . . . . . . . . . . . . . . . . . . . . . . . . . . . . . . . . . . . . . . . . . . . . . 40<br />
4.5 Telefonie . . . . . . . . . . . . . . . . . . . . . . . . . . . . . . . . . . . . . . . . . . . . . . 41<br />
4.6 LCR . . . . . . . . . . . . . . . . . . . . . . . . . . . . . . . . . . . . . . . . . . . . . . . . . . . 42<br />
4.7 Update. . . . . . . . . . . . . . . . . . . . . . . . . . . . . . . . . . . . . . . . . . . . . . . . 42<br />
4.8 Auslieferungszustand. . . . . . . . . . . . . . . . . . . . . . . . . . . . . . . . . . . . 43<br />
4.9 Kommunikation mit der TK-Anlage. . . . . . . . . . . . . . . . . . . . . . . . . . 44<br />
5 Bedienung von <strong>BlueFRITZ</strong>! <strong>AP</strong>-X 46<br />
5.1 Wählen extern . . . . . . . . . . . . . . . . . . . . . . . . . . . . . . . . . . . . . . . . . . 46<br />
5.2 Wählen intern . . . . . . . . . . . . . . . . . . . . . . . . . . . . . . . . . . . . . . . . . . 47<br />
5.3 Vermitteln . . . . . . . . . . . . . . . . . . . . . . . . . . . . . . . . . . . . . . . . . . . . . 48<br />
5.4 Anklopfen . . . . . . . . . . . . . . . . . . . . . . . . . . . . . . . . . . . . . . . . . . . . . 48<br />
5.5 Rückruf bei Besetzt . . . . . . . . . . . . . . . . . . . . . . . . . . . . . . . . . . . . . . 49<br />
5.6 Rückruf bei Nichtmelden . . . . . . . . . . . . . . . . . . . . . . . . . . . . . . . . . 49<br />
5.7 Rückfrage / Halten . . . . . . . . . . . . . . . . . . . . . . . . . . . . . . . . . . . . . . 50<br />
5.8 Makeln. . . . . . . . . . . . . . . . . . . . . . . . . . . . . . . . . . . . . . . . . . . . . . . . 52<br />
5.9 Dreierkonferenz . . . . . . . . . . . . . . . . . . . . . . . . . . . . . . . . . . . . . . . . 53<br />
5.10 Heranholen eines Gespräches (Pickup) . . . . . . . . . . . . . . . . . . . . . 54<br />
5.11 Parken . . . . . . . . . . . . . . . . . . . . . . . . . . . . . . . . . . . . . . . . . . . . . . . . 55<br />
5.12 Fangen . . . . . . . . . . . . . . . . . . . . . . . . . . . . . . . . . . . . . . . . . . . . . . . . 56<br />
5.13 Impulswahltelefone an <strong>BlueFRITZ</strong>! <strong>AP</strong>-X . . . . . . . . . . . . . . . . . . . . . 56<br />
5.14 Einstellen der Funktion der Rückfragetaste. . . . . . . . . . . . . . . . . . . 57<br />
6 FRITZ! — Die Software für ISDN und Internet 58<br />
6.1 Das bietet Ihnen FRITZ!. . . . . . . . . . . . . . . . . . . . . . . . . . . . . . . . . . . 58<br />
6.2 So nutzen Sie das ISDN . . . . . . . . . . . . . . . . . . . . . . . . . . . . . . . . . . 59<br />
6.3 Ins Internet mit FRITZ!web . . . . . . . . . . . . . . . . . . . . . . . . . . . . . . . .60<br />
6.4 Ins Internet mit den AVM Systemtreibern . . . . . . . . . . . . . . . . . . . . 62<br />
7 So helfen wir Ihnen 64<br />
7.1 Informationen und Updates . . . . . . . . . . . . . . . . . . . . . . . . . . . . . . . 64<br />
7.2 Unterstützung durch den <strong>BlueFRITZ</strong>! <strong>AP</strong>-X-Support . . . . . . . . . . . .66<br />
4 AVM <strong>BlueFRITZ</strong>! <strong>AP</strong>-X – Inhalt
Index 68<br />
CE-Konformitätserklärung 70<br />
Bohrschablone 71<br />
AVM <strong>BlueFRITZ</strong>! <strong>AP</strong>-X – Inhalt 5
Sicherheitshinweise<br />
l<br />
l<br />
l<br />
l<br />
l<br />
l<br />
l<br />
Öffnen Sie das Gehäuse von <strong>BlueFRITZ</strong>! <strong>AP</strong>-X nicht.<br />
Durch unbefugtes Öffnen und unsachgemäße Reparaturen<br />
können Gefahren für die Benutzer des Gerätes entstehen.<br />
An <strong>BlueFRITZ</strong>! <strong>AP</strong>-X dürfen nur Endgeräte angeschlossen<br />
werden, die für den Betrieb an öffentlichen Telefonnetzen<br />
in der Europäischen Union zugelassen sind.<br />
Lassen Sie keine Flüssigkeit in das Innere von Blue-<br />
FRITZ! <strong>AP</strong>-X eindringen, da elektrische Schläge oder<br />
Kurzschlüsse die Folge sein können.<br />
Installieren Sie <strong>BlueFRITZ</strong>! <strong>AP</strong>-X nicht während eines Gewitters.<br />
Stecken und lösen Sie während eines Gewitters<br />
keine Leitungsverbindungen.<br />
<strong>BlueFRITZ</strong>! <strong>AP</strong>-X ist nur für Anwendungen innerhalb von<br />
Gebäuden vorgesehen.<br />
Verlegen Sie alle Leitungen so, dass niemand darauf<br />
treten oder darüber stolpern kann.<br />
Betreiben Sie AVM <strong>BlueFRITZ</strong>! <strong>AP</strong>-X nur mit dem im Lieferumfang<br />
enthaltenen Netzteil AVM01024.<br />
6 <strong>BlueFRITZ</strong>! <strong>AP</strong>-X – Sicherheitshinweise
Konventionen im Handbuch<br />
Um den Inhalt dieses Handbuchs übersichtlich zu gestalten<br />
und wichtige Informationen hervorzuheben, wurden folgende<br />
Symbole und Hervorhebungen verwendet:<br />
Hervorhebungen<br />
Nachfolgend finden Sie einen Überblick über die in diesem<br />
Handbuch verwendeten Hervorhebungen.<br />
Hervorhebung Funktion Beispiel<br />
Anführungszeichen<br />
Großbuchstaben<br />
Tasten, Schaltflächen,<br />
Programmsymbole, Registerkarten,<br />
Menüs,<br />
Befehle<br />
Pfadangaben und Dateinamen<br />
im Fließtext<br />
„Start / Programme“<br />
oder „Eingabe“<br />
SOFTWARE\INFO<br />
oder C<strong>AP</strong>IPORT.HLP<br />
spitze Klammern Variablen <br />
Schreibmaschinenschrift<br />
grau und kursiv<br />
Eingaben, die Sie über<br />
die Tastatur vornehmen<br />
Informationen, Hinweise<br />
und Warnungen; immer<br />
in Verbindung mit<br />
den Symbolen<br />
a:\setup<br />
... Es kann jeweils<br />
nur ein Controller<br />
entfernt werden ...<br />
<strong>BlueFRITZ</strong>! <strong>AP</strong>-X – Konventionen im Handbuch 7
Symbole<br />
Für Hinweise und Warnungen werden die folgenden grafischen<br />
Symbole verwendet, die immer in Verbindung mit grau<br />
und kursiv gedrucktem Text erscheinen.<br />
FRITZ! gibt nützliche Hinweise, die Ihnen die Arbeit erleichtern.<br />
Die Hand markiert besonders wichtige Hinweise, die Sie auf<br />
jeden Fall befolgen sollten, um Fehlfunktionen zu vermeiden.<br />
Zur Erläuterung der Konfiguration und Bedienung von Blue-<br />
FRITZ! <strong>AP</strong>-X mit Hilfe des Telefons werden die folgenden Symbole<br />
verwendet:<br />
Ziffern- und Funktionstasten des Telefons<br />
0...9 Zifferntasten<br />
s<br />
R<br />
r<br />
Stern-Taste<br />
Rückfragetaste<br />
Raute-Taste<br />
Handlungsanweisungen und Aktionen am Telefon<br />
M<br />
N<br />
O<br />
P<br />
D<br />
Q<br />
Rufnummer wählen.<br />
Hörer abnehmen.<br />
Hörer auflegen.<br />
Gespräch führen.<br />
Dreierkonferenz<br />
Sie hören den Quittungston.<br />
8 <strong>BlueFRITZ</strong>! <strong>AP</strong>-X – Konventionen im Handbuch
Einleitung<br />
1 Einleitung<br />
1.1 Das ist <strong>BlueFRITZ</strong>! <strong>AP</strong>-X<br />
<strong>BlueFRITZ</strong>! <strong>AP</strong>-X ist eine Kombination aus Nebenstellenanlage<br />
und ISDN-Controller. Diese intelligente Kombination, die<br />
auch Telekommunikations- oder kurz TK-Anlage genannt<br />
wird, ermöglicht es Ihnen, Ihren Rechner und Ihre analogen<br />
Endgeräte an das ISDN anzuschließen. Auf diese Weise können<br />
Sie Ihre vorhandenen analogen Geräte wie Telefone, Anrufbeantworter<br />
oder Faxgeräte weiter betreiben und so eine<br />
Vielzahl von Leistungsmerkmalen des ISDN für diese Geräte<br />
nutzen. Sie können sowohl Endgeräte mit Mehrfrequenzwahlverfahren<br />
(Tonwahl) als auch Endgeräte mit Impulswahlverfahren<br />
anschließen.<br />
<strong>BlueFRITZ</strong>! <strong>AP</strong>-X hat eine Bluetooth-Schnittstelle. Die Bluetooth-Schnittstelle<br />
ermöglicht Ihnen, einen oder maximal<br />
sieben Rechner über Bluetooth-Verbindungen an das ISDN<br />
anschließen. Gleichzeitig kann ein weiterer Rechner auf konventionelle<br />
Weise über ein Kabel mit <strong>BlueFRITZ</strong>! <strong>AP</strong>-X verbunden<br />
sein.<br />
Der in <strong>BlueFRITZ</strong>! <strong>AP</strong>-X integrierte ISDN-Controller und die<br />
Kommunikationssoftware FRITZ! ermöglichen Ihnen, mit den<br />
angeschlossenen Rechnern ISDN-Anwendungen wie Datenübertragung,<br />
Telefax (Gruppe 3), Anrufbeantworter-Funktionen,<br />
PC-Telefonie und Internet-Dienste zu nutzen.<br />
Wenn Sie <strong>BlueFRITZ</strong>! <strong>AP</strong>-X an Ihren Rechner angeschlossen<br />
haben, dann können Sie zur Konfiguration der TK-Anlage das<br />
Konfigurationsprogramm FRITZ!X benutzen. Es spielt dabei<br />
keine Rolle, ob der Anschluss über Bluetooth oder ein Kabel<br />
erfolgt. Wenn Sie <strong>BlueFRITZ</strong>! <strong>AP</strong>-X ohne einen Rechner betreiben,<br />
dann können Sie ein Telefon mit Mehrfrequenzwahlverfahren<br />
(Tonwahl) für die Konfiguration benutzen. Die Konfiguration<br />
mit Hilfe von FRITZ!X ist komfortabler als die Konfiguration<br />
per Telefon. Dieses Handbuch beinhaltet die Grundfunktionen<br />
beider Konfigurationsarten. Eine ausführliche<br />
Darstellung der Einstellungen mit FRITZ!X erhalten Sie in der<br />
<strong>BlueFRITZ</strong>! <strong>AP</strong>-X – 1 Einleitung 9
Was wurde geliefert?<br />
Online-Hilfe. Die Einstellungen per Telefon erhalten Sie in<br />
der PDF-Datei TELEFON.PDF auf der <strong>BlueFRITZ</strong>! <strong>AP</strong>-X-CD im<br />
Ordner SOFTWARE\INFO.<br />
1.2 Was wurde geliefert?<br />
Wenn Sie die Verpackung geöffnet und ausgepackt haben,<br />
liegt folgender Packungsinhalt vor Ihnen:<br />
l<br />
l<br />
l<br />
l<br />
l<br />
l<br />
l<br />
l<br />
1 TK-Anlage <strong>BlueFRITZ</strong>! <strong>AP</strong>-X<br />
1 CD-ROM mit Installationssoftware für die <strong>BlueFRITZ</strong>!<br />
<strong>AP</strong>-X<br />
1 Steckernetzteil mit Verbindungskabel zum Anschluss<br />
an das Stromnetz<br />
1 ISDN-Verbindungskabel zum Anschluss an das ISDN<br />
1 USB-Verbindungskabel zum Anschluss von <strong>BlueFRITZ</strong>!<br />
<strong>AP</strong>-X an einen Rechner mit USB-Schnittstelle<br />
1 Handbuch für <strong>BlueFRITZ</strong>! <strong>AP</strong>-X<br />
1 Kurzbedienungsanleitung<br />
1 Bohrschablone (im Handbuch enthalten)<br />
1.3 Was benötigt <strong>BlueFRITZ</strong>! <strong>AP</strong>-X?<br />
<strong>BlueFRITZ</strong>! <strong>AP</strong>-X ist für den Gebrauch an einem ISDN-Mehrgeräteanschluss<br />
nach dem Euro-ISDN-Protokoll DSS1 ausgelegt.<br />
Die Benutzung an anderen Anschlüssen ist nicht vorgesehen.<br />
Für die Installation der Kommunikationssoftware FRITZ! und<br />
für den Internetzugang ist ein Rechner mit folgenden Leistungsmerkmalen<br />
erforderlich:<br />
l<br />
l<br />
l<br />
Rechner mit Festplatte, USB-Anschluss und CD-ROM-<br />
Laufwerk und mindestens 32 MB RAM<br />
Pentium-Prozessor mit einer Taktfrequenz von 166 MHz<br />
oder höher<br />
Microsoft Windows XP, Me, 98 oder 2000 Professional<br />
10 <strong>BlueFRITZ</strong>! <strong>AP</strong>-X – 1 Einleitung
Die Buchsen von <strong>BlueFRITZ</strong>! <strong>AP</strong>-X<br />
1.4 Die Buchsen von <strong>BlueFRITZ</strong>! <strong>AP</strong>-X<br />
Die folgende Abbildung ist eine Rückansicht von <strong>BlueFRITZ</strong>!<br />
<strong>AP</strong>-X. Sie zeigt die Buchsenleiste mit den Buchsen für den<br />
Netzanschluss, die Verbindung zum Rechner, die Anschlüsse<br />
für die analogen Endgeräte (Kabelklemmen) und den ISDN-<br />
Anschluss.<br />
Buchsenleiste – Rückseite von <strong>BlueFRITZ</strong>! <strong>AP</strong>-X<br />
Die folgende Abbildung ist eine Draufsicht von <strong>BlueFRITZ</strong>!<br />
<strong>AP</strong>-X. Sie zeigt die Anschlüsse für die analogen Endgeräte<br />
sowie die Leuchtdioden, die den Betriebszustand von Blue-<br />
FRITZ! <strong>AP</strong>-X signalisieren.<br />
Draufsicht von <strong>BlueFRITZ</strong>! <strong>AP</strong>-X<br />
<strong>BlueFRITZ</strong>! <strong>AP</strong>-X – 1 Einleitung 11
Die Leuchtdioden an <strong>BlueFRITZ</strong>! <strong>AP</strong>-X<br />
1.5 Die Leuchtdioden an <strong>BlueFRITZ</strong>! <strong>AP</strong>-X<br />
Die Leuchtdioden an <strong>BlueFRITZ</strong>! <strong>AP</strong>-X haben folgende Bedeutung:<br />
LED Farbe Bedeutung<br />
Power grün ... zeigt die Bereitschaft von <strong>BlueFRITZ</strong>! <strong>AP</strong>-X<br />
an<br />
... leuchtet dauerhaft, wenn Stromzufuhr und<br />
Verbindung zum ISDN bestehen<br />
... blinkt, wenn Stromzufuhr besteht, aber die<br />
Verbindung zum ISDN unterbrochen ist<br />
Bluetooth grün signalisiert eine aktive Verbindung zwischen<br />
<strong>BlueFRITZ</strong>! <strong>AP</strong>-X und dem Rechner<br />
Phone rot zeigt den Zustand der Nebenstellen an:<br />
LED aus: alle Endgeräte an den Nebenstellen<br />
inaktiv oder kein Gerät angeschlossen<br />
LED an: mindestens ein Endgerät an Nebenstelle<br />
aktiv<br />
LED blinkt: mindestens eine Nebenstelle klingelt<br />
B-Kanal 1 grün signalisiert eine aktive Verbindung über den 1.<br />
B-Kanal<br />
B-Kanal 2 grün signalisiert eine aktive Verbindung über den 2.<br />
B-Kanal<br />
12 <strong>BlueFRITZ</strong>! <strong>AP</strong>-X – 1 Einleitung
1.6 Stecker<br />
Bei <strong>BlueFRITZ</strong>! <strong>AP</strong>-X werden folgende Stecker verwendet:<br />
Stecker<br />
RJ45-Stecker RJ12-Stecker USB-Stecker<br />
Serie A<br />
USB-Stecker<br />
Serie B<br />
Das ISDN-Kabel von <strong>BlueFRITZ</strong>! <strong>AP</strong>-X ist an beiden Enden mit<br />
einem RJ45-Stecker ausgestattet. Auch das Netzkabel hat an<br />
einem Ende einen RJ45-Stecker.<br />
Der Anschluss der analogen Endgeräte an <strong>BlueFRITZ</strong>! <strong>AP</strong>-X erfolgt<br />
mit einem RJ12-Stecker. Ist Ihr analoges Endgerät mit einem<br />
TAE-Stecker ausgestattet, dann wird dieses Endgerät<br />
mit einem der mitgelieferten Adapter an <strong>BlueFRITZ</strong>! <strong>AP</strong>-X angeschlossen.<br />
Das Rechner-Verbindungskabel ist an einem Ende mit einem<br />
USB-Stecker der Serie A ausgestattet und am anderen Ende<br />
mit einem USB-Stecker der Serie B.<br />
<strong>BlueFRITZ</strong>! <strong>AP</strong>-X – 1 Einleitung 13
Kabel<br />
1.7 Kabel<br />
Der Anschluss von <strong>BlueFRITZ</strong>! <strong>AP</strong>-X an das ISDN erfolgt mit<br />
dem ISDN-Kabel am ISDN-Basisanschluss. Das ISDN-Kabel<br />
ist an beiden Enden mit einem RJ45-Stecker versehen.<br />
Der Rechner wird mit dem Rechner-Verbindungskabel an<br />
<strong>BlueFRITZ</strong>! <strong>AP</strong>-X angeschlossen. Der Stecker mit dem flachen,<br />
rechteckigen Querschnitt ist ein Serie-A-Stecker. Er<br />
wird in die USB-Buchse des Rechners gesteckt. Falls der<br />
Rechner an einen USB-Hub angeschlossen ist, wird der Serie-A-Stecker<br />
in den Hub gesteckt. Der Stecker mit dem quadratischem<br />
Querschnitt ist ein Serie-B-Stecker. Er wird in die<br />
USB-Buchse von <strong>BlueFRITZ</strong>! <strong>AP</strong>-X gesteckt.<br />
Der Anschluss von <strong>BlueFRITZ</strong>! <strong>AP</strong>-X an das Stromnetz erfolgt<br />
über das Steckernetzteil.<br />
1.8 Adapter<br />
An die meisten in Deutschland verkauften analogen Endgeräte<br />
ist ein TAE-Stecker montiert.<br />
TAE-Stecker<br />
Für den Anschluss dieser Geräte an <strong>BlueFRITZ</strong>! <strong>AP</strong>-X verwenden<br />
Sie den mitgelieferten Adapter Typ RJ12/TAE-NF.<br />
14 <strong>BlueFRITZ</strong>! <strong>AP</strong>-X – 1 Einleitung
Technische Daten<br />
Adapter RJ12/TAE-NF<br />
1.9 Technische Daten<br />
l<br />
l<br />
l<br />
l<br />
l<br />
l<br />
l<br />
l<br />
l<br />
l<br />
l<br />
Abmessungen ca. 160 x 122 x 31 mm<br />
1 Bluetooth-Schnittstelle für Rechner mit <strong>BlueFRITZ</strong>!USB<br />
2 Nebenstellen über RJ12-Buchsen / Kabelklemmen<br />
1 USB-Anschluss für den Rechner über eine USB-Buchse<br />
1 Euro-ISDN-Anschluss über eine RJ45-Buchse<br />
5 Leuchtdioden zur Signalisierung des Anlagenzustandes<br />
Betriebsspannung 230 Volt / 50 Hertz<br />
Leistungsaufnahme im Leerlauf: 2,8 Watt<br />
Maximale Leistungsaufnahme: 5,5 Watt<br />
33.600 Bit/s Datendurchsatz an den analogen Nebenstellen<br />
CE-konform<br />
1.10 Leistungsmerkmale<br />
Unterstützte ISDN-Leistungsmerkmale<br />
l<br />
l<br />
l<br />
l<br />
Halten, Rückfragen, Makeln (HOLD)<br />
Mehrfachrufnummern (MSN)<br />
Dreierkonferenz (3PTY)<br />
Rückruf bei Besetzt (CCBS)<br />
<strong>BlueFRITZ</strong>! <strong>AP</strong>-X – 1 Einleitung 15
Komfortfunktionen<br />
l<br />
l<br />
l<br />
l<br />
l<br />
l<br />
l<br />
l<br />
l<br />
l<br />
l<br />
Rückruf bei Nichtmelden (CCNR)<br />
Fangen (MCID)<br />
Message Waiting Indication (MWI)<br />
Rufe abweisen bei Besetzt (Busy-on-Busy)<br />
Anrufweiterschaltung (CFU / CFB / CFNR)<br />
Anklopfen (CW)<br />
Rufnummernübertragung (CLIP)<br />
Übermittlung der eigenen Rufnummer unterdrücken<br />
(CLIR)<br />
Tarifinformation (AOCE / AOCD)<br />
Parken (TP)<br />
Keypads<br />
Komfortfunktionen<br />
l<br />
l<br />
l<br />
l<br />
l<br />
l<br />
l<br />
l<br />
l<br />
l<br />
l<br />
l<br />
l<br />
3 Mehrfachrufnummern (MSNs) pro Nebenstelle programmierbar<br />
Heranholen eines Rufes (Pickup)<br />
Rufannahme bei 2-Kanal-Internetverbindungen (Call<br />
Bumping)<br />
Gespräche vermitteln<br />
Spontane Amtsholung möglich<br />
Rufe abweisen bei Besetzt (Busy-on-Busy)<br />
Rufnummernbeschränkung<br />
LCR (Least Cost Routing)<br />
Liste eingegangener Anrufe<br />
Rufumleitung über zweiten B-Kanal<br />
Rufumleitung zu einer anderen Nebenstelle<br />
Anklopfschutz<br />
Rufnummernübermittlung zum a/b-Port<br />
16 <strong>BlueFRITZ</strong>! <strong>AP</strong>-X – 1 Einleitung
Akustische Signalisierung<br />
l<br />
l<br />
l<br />
l<br />
Klingelsperre<br />
Gebührenerfassung<br />
Kurzwahlspeicher<br />
interne kostenfreie Gespräche<br />
1.11 Akustische Signalisierung<br />
Die folgende Darstellung zeigt Ihnen Dauer und Intervall der<br />
einzelnen Hörtöne und Ruftakte eines Telefons, das an Blue-<br />
FRITZ! <strong>AP</strong>-X angeschlossen ist.<br />
Hörtöne und Ruftakte von <strong>BlueFRITZ</strong>! <strong>AP</strong>-X am angeschlossenen Telefon<br />
<strong>BlueFRITZ</strong>! <strong>AP</strong>-X – 1 Einleitung 17
Montage und Installation der Hardware<br />
2 Montage und Installation der<br />
Hardware<br />
In diesem Kapitel wird die Installation der Hardware beschrieben,<br />
das heißt der Anschluss von <strong>BlueFRITZ</strong>! <strong>AP</strong>-X an<br />
ISDN und Stromnetz sowie der Anschluss analoger Endgeräte<br />
an die TK-Anlage und der Anschluss des Gerätes an den<br />
Rechner.<br />
2.1 Montagevorbereitungen<br />
Stellen oder hängen Sie <strong>BlueFRITZ</strong>! <strong>AP</strong>-X an einem geeigneten<br />
Ort auf. Der Ort sollte trocken, staubfrei und ohne direkte<br />
Sonneneinstrahlung sein. Wenn Sie die TK-Anlage über eine<br />
Kabelverbindung an Ihren Rechner anschließen möchten,<br />
beachten Sie die zur Verfügung stehenden Kabellängen, das<br />
heißt stellen Sie das Gerät in Rechnernähe auf. Wenn Sie<br />
<strong>BlueFRITZ</strong>! <strong>AP</strong>-X an der Wand aufhängen möchten, dann können<br />
Sie dafür die Bohrschablone auf der letzten Seite dieses<br />
Handbuchs verwenden.<br />
2.2 Anschluss an das ISDN und die Stromversorgung<br />
Zum Anschluss der Kabel gehen Sie wie folgt vor:<br />
1. Stellen Sie <strong>BlueFRITZ</strong>! <strong>AP</strong>-X so hin, dass Ihnen die Buchsenleiste<br />
zugewandt ist.<br />
2. Zum Anschluss von <strong>BlueFRITZ</strong>! <strong>AP</strong>-X an das ISDN nehmen<br />
Sie das ISDN-Kabel zur Hand. Stecken Sie das eine<br />
Ende in die ISDN-Anschlussbuchse ganz rechts auf der<br />
Buchsenleiste von <strong>BlueFRITZ</strong>! <strong>AP</strong>-X. Stecken Sie das andere<br />
Ende in eine Buchse Ihres ISDN-Anschlusses.<br />
3. Zum Anschluss von <strong>BlueFRITZ</strong>! <strong>AP</strong>-X an die Stromversorgung<br />
nehmen Sie das Steckernetzteil zur Hand. Stecken<br />
Sie den RJ45-Stecker in die dafür vorgesehene Buchse<br />
ganz links auf der Buchsenleiste von <strong>BlueFRITZ</strong>! <strong>AP</strong>-X.<br />
Das andere Ende stecken Sie in die Steckdose der<br />
18 <strong>BlueFRITZ</strong>! <strong>AP</strong>-X – 2 Montage und Installation der Hardware
Anschluss analoger Endgeräte an <strong>BlueFRITZ</strong>! <strong>AP</strong>-X<br />
Stromversorgung. Die grüne Leuchtdiode „Power“<br />
leuchtet auf und signalisiert die Betriebsbereitschaft<br />
der TK-Anlage „<strong>BlueFRITZ</strong>! <strong>AP</strong>-X“.<br />
<strong>BlueFRITZ</strong>! <strong>AP</strong>-X hat keinen Schalter zum Ein- und Ausschalten.<br />
Die Leuchtdiode „Power“ leuchtet dauerhaft.<br />
2.3 Anschluss analoger Endgeräte an<br />
<strong>BlueFRITZ</strong>! <strong>AP</strong>-X<br />
<strong>BlueFRITZ</strong>! <strong>AP</strong>-X ist nach den Richtlinien der Europäischen<br />
Union (CE-Zertifikation) geprüft und ermöglicht den Anschluss<br />
aller analogen Telekommunikationsgeräte, die ebenfalls<br />
eine CE-Zertifikation besitzen.<br />
Zum Anschluss analoger Endgeräte wie Telefon, Faxgerät,<br />
Anrufbeantworter oder Modem stecken Sie die TAE-Stecker<br />
dieser Geräte in die entsprechenden Buchsen eines Adapters<br />
(nicht erforderlich, wenn das Endgerät über einen RJ12-<br />
Stecker verfügt).<br />
Den RJ12-Stecker des Adapters stecken Sie dann in eine der<br />
beiden Nebenstellenbuchsen von <strong>BlueFRITZ</strong>! <strong>AP</strong>-X.<br />
Wenn Sie Ihre analogen Endgeräte und die TK-Anlage räumlich<br />
trennen möchten, dann haben Sie die Möglichkeit, diese<br />
Geräte über eine abgesetzte TAE-Dose mit <strong>BlueFRITZ</strong>! <strong>AP</strong>-X zu<br />
verbinden. Die abgesetzte TAE-Dose wird über die Kabelklemmen<br />
von <strong>BlueFRITZ</strong>! <strong>AP</strong>-X angeschlossen. Beachten Sie<br />
dazu die folgenden Hinweise:<br />
l Der Aderdurchmesser der verwendeten Kabel muss 0,4<br />
- 1mm betragen.<br />
l<br />
l<br />
Bei einem Aderdurchmesser von 0,4mm darf das Kabel<br />
maximal 100m lang sein.<br />
Die Kabel müssen auf einer Länge von 10mm abisoliert<br />
sein.<br />
Um ein Kabel anzuschließen, drücken Sie den orangen Hebelöffner<br />
nach hinten, stecken eine Ader ein und lassen den<br />
Hebelöffner wieder los. Wiederholen Sie den Vorgang mit der<br />
zweiten Ader des Kabels.<br />
<strong>BlueFRITZ</strong>! <strong>AP</strong>-X – 2 Montage und Installation der Hardware 19
Anschluss von <strong>BlueFRITZ</strong>! <strong>AP</strong>-X an den Rechner – ohne Kabel<br />
2.4 Anschluss von <strong>BlueFRITZ</strong>! <strong>AP</strong>-X an den<br />
Rechner – ohne Kabel<br />
Um einen Rechner kabellos über eine Bluetooth-Verbindung<br />
mit dem ISDN zu verbinden, benötigen Sie zwei Bluetooth-<br />
Geräte: eines, das Sie mit dem ISDN-Kabel am ISDN-Anschluss<br />
anschließen und ein weiteres, das Sie in Ihren Rechner<br />
installieren. Über Bluetooth können Sie zwischen den<br />
beiden Geräten eine kabellose Verbindung herstellen.<br />
Das in den Rechner installierte Gerät ist der Bluetooth Client.<br />
Das am ISDN angeschlossene Gerät ist der ISDN Access<br />
Point, der Zugang zum ISDN. Sobald eine Verbindung zwischen<br />
beiden Geräten hergestellt ist, ist der Rechner mit dem<br />
ISDN verbunden. <strong>BlueFRITZ</strong>! <strong>AP</strong>-X ist Ihr Access Point. Jedes<br />
Bluetooth-Gerät hat eine eindeutige Bluetooth-Adresse. Der<br />
Zugang zum Access Point wird über ein Kennwort kontrolliert.<br />
Das Kennwort entnehmen Sie dem mitgelieferten Aufkleber.<br />
Der Client benötigt diese Informationen, um eine Verbindung<br />
zu <strong>BlueFRITZ</strong>! <strong>AP</strong>-X herzustellen.<br />
Installieren Sie <strong>BlueFRITZ</strong>! USB als Bluetooth Client in den<br />
Rechner, den Sie über Bluetooth mit <strong>BlueFRITZ</strong>! <strong>AP</strong>-X verbinden<br />
wollen. Während der Installation wird die Bluetooth-Verbindung<br />
zu <strong>BlueFRITZ</strong>! <strong>AP</strong>-X hergestellt. Eine Installationsbeschreibung<br />
finden Sie im Handbuch zu <strong>BlueFRITZ</strong>! USB.<br />
2.5 Anschluss von <strong>BlueFRITZ</strong>! <strong>AP</strong>-X an den<br />
Rechner– mit Kabel<br />
<strong>BlueFRITZ</strong>! <strong>AP</strong>-X verfügt über einen integrierten ISDN-Controller.<br />
Dieser Controller ermöglicht in Verbindung mit der Kommunikationssoftware<br />
FRITZ! ISDN-Anwendungen wie Datenübertragung<br />
und Internet-Dienste. Damit Sie diese Leistungsmerkmale<br />
nutzen können, müssen Sie <strong>BlueFRITZ</strong>! <strong>AP</strong>-X an Ihren<br />
Rechner anschließen. Beachten Sie dafür die folgenden<br />
Hinweise:<br />
l<br />
l<br />
Schalten Sie Ihren Rechner aus.<br />
Nehmen Sie das USB-Kabel zur Hand. Wie die Stecker<br />
dieses Kabels aussehen, finden Sie unter „Stecker“ auf<br />
Seite 13.<br />
20 <strong>BlueFRITZ</strong>! <strong>AP</strong>-X – 2 Montage und Installation der Hardware
Anschluss von <strong>BlueFRITZ</strong>! <strong>AP</strong>-X an den Rechner– mit Kabel<br />
l<br />
l<br />
Stecken Sie den flachen Serie-A-Stecker in die USB-<br />
Buchse Ihres Rechners.<br />
Stecken Sie anschließend den quadratischen Serie-B-<br />
Stecker in die mit „ “ beschriftete Buchse von Blue-<br />
FRITZ! <strong>AP</strong>-X.<br />
Damit ist die Installation der Hardware abgeschlossen. Damit<br />
Sie die TK-Anlage an Ihrem Rechner betreiben können,<br />
müssen Sie jetzt die Softwarekomponenten für <strong>BlueFRITZ</strong>!<br />
<strong>AP</strong>-X installieren. Lesen Sie dazu das folgende Kapitel.<br />
<strong>BlueFRITZ</strong>! <strong>AP</strong>-X – 2 Montage und Installation der Hardware 21
Installation der Software<br />
3 Installation der Software<br />
Wenn Sie mit einem Rechner das ISDN über Bluetooth nutzen<br />
wollen, können Sie das tun, ohne Software für die Blue-<br />
FRITZ! <strong>AP</strong>-X zu installieren. Wollen Sie aber die TK-Anlage<br />
konfigurieren oder die Bluetooth-Eigenschaften der Blue-<br />
FRITZ! <strong>AP</strong>-X ändern, müssen Sie FRITZ!X auf dem Rechner installieren.<br />
FRITZ!X installieren Sie über die SETUP.EXE, die<br />
Sie im Ordner SOFTWARE\KONFIG auf der CD finden (siehe<br />
auch „Installation einzelner Softwarekomponenten“ auf<br />
Seite 33).<br />
Wenn Sie <strong>BlueFRITZ</strong>! <strong>AP</strong>-X über ein USB-Kabel an einen Rechner<br />
anschließen wollen, dann folgen Sie bitte den Installationsanweisungen<br />
in diesem Kapitel. Sie können in diesem<br />
Fall zusätzliche Rechner über Bluetooth-Verbindungen an<br />
<strong>BlueFRITZ</strong>! <strong>AP</strong>-X betreiben, ohne auf diesen Rechnern Software<br />
zu installieren. Alle notwendigen Konfigurationen können<br />
Sie von dem Rechner aus vornehmen, der über USB angeschlossen<br />
ist.<br />
Sie können <strong>BlueFRITZ</strong>! <strong>AP</strong>-X in den Betriebssystemen Windows<br />
XP, Windows Me, Windows 98 oder Windows 2000 installieren.<br />
3.1 Was wird installiert?<br />
Für die Installation der Softwarekomponenten von Blue-<br />
FRITZ! <strong>AP</strong>-X beachten Sie bitte folgende Hinweise:<br />
Wenn Sie <strong>BlueFRITZ</strong>! <strong>AP</strong>-X installieren und die TK-Anlage mit<br />
dem USB-Kabel an Ihren Rechner angeschlossen haben, wird<br />
die Installation durch den Hardware-Assistenten von Windows<br />
unterstützt.<br />
Bei der Erstinstallation werden vom Installationsprogramm<br />
folgende Softwarekomponenten installiert:<br />
l<br />
die Treibersoftware (C<strong>AP</strong>I-Treiber) für die TK-Anlage<br />
<strong>BlueFRITZ</strong>! <strong>AP</strong>-X<br />
22 <strong>BlueFRITZ</strong>! <strong>AP</strong>-X – 3 Installation der Software
Installation der Treibersoftware in Windows XP<br />
l<br />
l<br />
Die einzelnen Schritte bei der Installation der Treibersoftware<br />
unterscheiden sich in den Betriebssystemen<br />
Windows Me und 98 von denen in Windows XP und Windows<br />
2000. Lesen Sie dazu den Abschnitt, der die Installation<br />
der Treibersoftware in Ihrem Betriebssystem<br />
beschreibt.<br />
die Kommunikationssoftware FRITZ!<br />
der AVM ISDN C<strong>AP</strong>I Port-Treiber<br />
l das Konfigurationsprogramm FRITZ!X.<br />
Verfügen Sie bereits über einzelne Softwarekomponenten,<br />
zum Beispiel FRITZ!, lesen Sie bitte die Hinweise im Abschnitt<br />
„Installation einzelner Softwarekomponenten“ auf<br />
Seite 33.<br />
Im Abschnitt „Eingerichtete Programmordner“ auf Seite 32<br />
können Sie nachlesen, wo Sie die einzelnen Softwarekomponenten<br />
nach der Installation auf Ihrem Rechner finden.<br />
Bitte beachten Sie, dass Sie nur einen C<strong>AP</strong>I-Treiber auf Ihrem<br />
Rechner installieren können. Wenn Sie auf Ihrem Rechner<br />
schon andere C<strong>AP</strong>I-Treiber von ISDN-Controllern / TK-Anlagen<br />
installiert haben, müssen Sie diese zuerst deinstallieren,<br />
bevor Sie den C<strong>AP</strong>I-Treiber Ihrer <strong>BlueFRITZ</strong>! <strong>AP</strong>-X installieren<br />
können.<br />
3.2 Installation der Treibersoftware in<br />
Windows XP<br />
Zur Installation der Treibersoftware in Windows XP müssen<br />
Sie über Administrator-Rechte verfügen.<br />
Beachten Sie bei der Installation in Windows XP folgende<br />
Hinweise:<br />
l<br />
Nachdem Sie <strong>BlueFRITZ</strong>! <strong>AP</strong>-X angeschlossen haben,<br />
starten Sie Ihren Rechner.<br />
Der Plug & Play-Mechanismus von Windows erkennt<br />
<strong>BlueFRITZ</strong>! <strong>AP</strong>-X automatisch. Der Hardware-Assistent<br />
wird gestartet.<br />
<strong>BlueFRITZ</strong>! <strong>AP</strong>-X – 3 Installation der Software 23
Installation der Treibersoftware in Windows XP<br />
Die Installation der in Windows XP für <strong>BlueFRITZ</strong>! <strong>AP</strong>-X<br />
mitgelieferten Treiber wird nun durchgeführt. Sie können<br />
nach der Installation <strong>BlueFRITZ</strong>! <strong>AP</strong>-X sofort einsetzen.<br />
Die C<strong>AP</strong>I 2.0 und der AVM NDIS WAN C<strong>AP</strong>I-Treiber<br />
stehen Ihnen nun zur Verfügung.<br />
Um die neueste Version dieser Treiber verfügbar zu haben,<br />
ist es erforderlich, die Treiber mit dem auf der Installations-<br />
CD vorhandenen Installationsprogramm zu aktualisieren.<br />
l<br />
l<br />
l<br />
l<br />
l<br />
l<br />
Legen Sie die Installations-CD ein und starten Sie im<br />
Ordner WINDOWS.XP die Anwendung SETUP.EXE.<br />
Das Installationsprogramm für <strong>BlueFRITZ</strong>! <strong>AP</strong>-X wird gestartet.<br />
Klicken Sie im Begrüßungsfenster auf „Weiter“.<br />
Wählen Sie im nächsten Fenster „Update“ aus und bestätigen<br />
Sie mit „Weiter“.<br />
Im folgenden Fenster werden Sie von Windows möglicherweise<br />
aufgefordert, eine von Microsoft nicht digital<br />
signierte Software zu installieren. Diese Aufforderung<br />
ist abhängig von den eingestellten Treibersignaturoptionen<br />
auf Ihrem Rechner. Beantworten Sie die Frage mit<br />
„Installation fortsetzen“. In gleicher Weise verfahren<br />
Sie bitte im folgenden Dialog im Falle des AVM NDIS<br />
WAN C<strong>AP</strong>I-Treibers.<br />
Sie erhalten als nächstes die Information, dass die Aktualisierung<br />
der Treiber erfolgreich durchgeführt wurde.<br />
Klicken Sie auf „Beenden“, um die Installation abzuschließen.<br />
Die Installation des ISDN-Connectors AVM <strong>BlueFRITZ</strong>!<br />
<strong>AP</strong>-X ist damit beendet. Sie können den AVM <strong>BlueFRITZ</strong>!<br />
<strong>AP</strong>-X sofort einsetzen.<br />
Zum Abschluss der Installation der Treibersoftware wird<br />
ein Informationsfenster mit den Einstellungen von Blue-<br />
FRITZ! <strong>AP</strong>-X angezeigt.<br />
24 <strong>BlueFRITZ</strong>! <strong>AP</strong>-X – 3 Installation der Software
Installation der Treibersoftware in Windows Me<br />
Nun erscheint die Mitteilung, dass die Kommunikationssoftware<br />
FRITZ! installiert werden kann. Klicken Sie zur Bestätigung<br />
auf die Schaltfläche „Installieren“ und lesen Sie weiter<br />
im Abschnitt „Installation der Kommunikationssoftware<br />
FRITZ!“ auf Seite 29.<br />
3.3 Installation der Treibersoftware in<br />
Windows Me<br />
Beachten Sie bei der Installation in Windows Me folgende<br />
Hinweise:<br />
l<br />
l<br />
l<br />
l<br />
l<br />
l<br />
Nachdem Sie <strong>BlueFRITZ</strong>! <strong>AP</strong>-X angeschlossen haben,<br />
starten Sie Ihren Rechner.<br />
Legen Sie die <strong>BlueFRITZ</strong>! <strong>AP</strong>-X-CD ein.<br />
Der Plug & Play-Mechanismus von Windows Me erkennt<br />
die TK-Anlage automatisch. Der Hardware-Assistent<br />
wird gestartet.<br />
Wenn Sie gefragt werden: „Was möchten Sie tun?“,<br />
wählen Sie die Option „Automatisch nach dem besten<br />
Treiber suchen (Empfohlen)“.<br />
Der Hardware-Assistent zeigt die gefundenen Treiber<br />
an. Wählen Sie aus dieser Liste den bereits markierten<br />
Treiber und bestätigen Sie mit „OK“ und „Fertig stellen“.<br />
Anschließend erscheint automatisch das Begrüßungsfenster<br />
des Installationsprogramms für <strong>BlueFRITZ</strong>! <strong>AP</strong>-X.<br />
Geben Sie den Ordner an, in den die Treibersoftware<br />
von <strong>BlueFRITZ</strong>! <strong>AP</strong>-X auf Ihrem Rechner installiert werden<br />
soll.<br />
Zum Abschluss der Installation der Treibersoftware wird<br />
ein Informationsfenster mit den Einstellungen der TK-<br />
Anlage <strong>BlueFRITZ</strong>! <strong>AP</strong>-X angezeigt.<br />
Nun erscheint die Mitteilung, dass die Kommunikationssoftware<br />
FRITZ! installiert werden kann. Klicken Sie zur Bestätigung<br />
auf die Schaltfläche „Installieren“ und lesen Sie weiter<br />
im Abschnitt „Installation der Kommunikationssoftware<br />
FRITZ!“ auf Seite 29.<br />
<strong>BlueFRITZ</strong>! <strong>AP</strong>-X – 3 Installation der Software 25
Installation der Treibersoftware in Windows 98<br />
3.4 Installation der Treibersoftware in<br />
Windows 98<br />
Windows 98 bietet einen Assistenten für die ISDN-Konfiguration<br />
an. Dieser Assistent konfiguriert lediglich einen bereits<br />
installierten AVM NDIS WAN C<strong>AP</strong>I-Treiber. Für die korrekte<br />
Installation von ISDN-Hardware und -Software oder<br />
das Einrichten einer ISDN-Verbindung kann dieser Assistent<br />
nicht verwendet werden.<br />
Beachten Sie bei der Installation in Windows 98 folgende<br />
Hinweise:<br />
l<br />
l<br />
l<br />
l<br />
Nachdem Sie <strong>BlueFRITZ</strong>! <strong>AP</strong>-X angeschlossen haben,<br />
starten Sie Ihren Rechner.<br />
Legen Sie die <strong>BlueFRITZ</strong>! <strong>AP</strong>-X-CD ein.<br />
Der Plug & Play-Mechanismus von Windows 98 erkennt<br />
die TK-Anlage automatisch. Der Hardware-Assistent<br />
wird gestartet. Folgen Sie den Anweisungen auf dem<br />
Bildschirm und beachten Sie folgende Hinweise:<br />
Wenn Sie gefragt werden: „Wie möchten Sie vorgehen?“,<br />
wählen Sie die Option „Nach dem besten Treiber<br />
für das Gerät suchen (empfohlen).“<br />
Wird nach der Position des Treibers gefragt, klicken Sie<br />
nur das Kästchen „CD-ROM-Laufwerk“ an. Alle anderen<br />
Optionen müssen deaktiviert sein.<br />
Position des Treibers in Windows 98 angeben<br />
26 <strong>BlueFRITZ</strong>! <strong>AP</strong>-X – 3 Installation der Software
Installation der Treibersoftware in Windows 2000<br />
l<br />
Bestätigen Sie die folgenden Meldungen mit „Weiter“<br />
und „Fertig stellen“.<br />
l Anschließend erscheint automatisch das Begrüßungsfenster<br />
des Installationsprogramms für die TK-Anlage<br />
<strong>BlueFRITZ</strong>! <strong>AP</strong>-X. Geben Sie den Ordner an, in den die<br />
Treibersoftware von <strong>BlueFRITZ</strong>! <strong>AP</strong>-X auf Ihrem Rechner<br />
installiert werden soll.<br />
Zum Abschluss der Installation der Treibersoftware wird ein<br />
Informationsfenster mit den Einstellungen der TK-Anlage<br />
<strong>BlueFRITZ</strong>! <strong>AP</strong>-X angezeigt.<br />
Nun erscheint die Mitteilung, dass die Kommunikationssoftware<br />
FRITZ! installiert werden kann. Klicken Sie zur Bestätigung<br />
auf die Schaltfläche „Installieren“ und lesen Sie den<br />
Abschnitt „Installation der Kommunikationssoftware FRITZ!“<br />
auf Seite 29.<br />
3.5 Installation der Treibersoftware in<br />
Windows 2000<br />
Zur Installation der Treibersoftware in Windows 2000 müssen<br />
Sie über Administrator-Rechte verfügen.<br />
Beachten Sie bei der Installation in Windows 2000 folgende<br />
Hinweise:<br />
l<br />
l<br />
l<br />
Nachdem Sie <strong>BlueFRITZ</strong>! <strong>AP</strong>-X angeschlossen haben,<br />
starten Sie Ihren Rechner.<br />
Der Plug & Play-Mechanismus von Windows erkennt die<br />
TK-Anlage <strong>BlueFRITZ</strong>! <strong>AP</strong>-X automatisch. Der Hardware-<br />
Assistent wird gestartet.<br />
Sie werden nun aufgefordert, ein D-Kanal-Protokoll anzugeben.<br />
„Europäisches ISDN (DSS1)“ ist bereits ausgewählt.<br />
Bestätigen Sie diese Auswahl durch Klicken auf<br />
„Weiter“.<br />
Geben Sie, wenn es gewünscht ist, im Fenster „ISDN-<br />
Mehrfachrufnummer (MSN)“ die Mehrfachrufnummern<br />
ein. Klicken Sie anschließend auf „Weiter“.<br />
<strong>BlueFRITZ</strong>! <strong>AP</strong>-X – 3 Installation der Software 27
Installation der Treibersoftware in Windows 2000<br />
Bitte beachten Sie in diesem Zusammenhang, dass die<br />
an dieser Stelle konfigurierten MSNs lediglich für die<br />
Konfiguration der WAN-Verbindungen, RAS und Internet-Zugang<br />
Gültigkeit haben. Diese Einstellungen haben<br />
keinerlei Auswirkungen für Software, die die C<strong>AP</strong>I<br />
2.0 Schnittstelle benutzt.<br />
l Schließen Sie mit „Fertig stellen“ die Installation ab.<br />
Die Installation der in Windows 2000 für <strong>BlueFRITZ</strong>! <strong>AP</strong>-X mitgelieferten<br />
Treiber ist damit beendet. Sie können <strong>BlueFRITZ</strong>!<br />
<strong>AP</strong>-X sofort einsetzen. Nach der Installation stehen Ihnen die<br />
C<strong>AP</strong>I 2.0 und der AVM NDIS WAN C<strong>AP</strong>I-Treiber zur Verfügung.<br />
Um die neueste Version dieser Treiber verfügbar zu haben,<br />
ist es erforderlich, die Treiber mit dem auf der Installations-<br />
CD vorhandenen Installationsprogramm zu aktualisieren.<br />
l<br />
l<br />
l<br />
l<br />
l<br />
Legen Sie die Installations-CD ein und starten Sie im<br />
Ordner WINDOWS.2K die Anwendung SETUP.EXE.<br />
Das Installationsprogramm für <strong>BlueFRITZ</strong>! <strong>AP</strong>-X wird gestartet.<br />
Klicken Sie im Begrüßungsfenster auf „Weiter“.<br />
Wählen Sie im nächsten Fenster „Update“ aus und bestätigen<br />
Sie mit „Weiter“.<br />
Möglicherweise erhalten Sie nun die Meldung, dass für<br />
den AVM ISDN-Connector <strong>BlueFRITZ</strong>! <strong>AP</strong>-X die „Digitale<br />
Signatur“ nicht gefunden wurde. Bestätigen Sie mit<br />
„Ja“, um die Installation fortzusetzen.<br />
Anschließend erhalten Sie die Meldung, dass auch für<br />
den AVM NDIS WAN C<strong>AP</strong>I-Treiber keine digitale Signatur<br />
gefunden wurde. Bestätigen Sie die Fortsetzung der Installation<br />
wieder mit „Ja“.<br />
Sie erhalten als nächstes die Information, dass die Aktualisierung<br />
der Treiber erfolgreich durchgeführt wurde.<br />
Klicken Sie auf „Beenden“, um die Installation abzuschließen.<br />
28 <strong>BlueFRITZ</strong>! <strong>AP</strong>-X – 3 Installation der Software
Installation der Kommunikationssoftware FRITZ!<br />
Die Installation des ISDN-Connectors AVM <strong>BlueFRITZ</strong>!<br />
<strong>AP</strong>-X ist damit beendet. Sie können den AVM <strong>BlueFRITZ</strong>!<br />
<strong>AP</strong>-X sofort einsetzen.<br />
l Zum Abschluss der Installation der Treibersoftware wird<br />
ein Informationsfenster mit den Einstellungen von Blue-<br />
FRITZ! <strong>AP</strong>-X angezeigt.<br />
Nun erscheint die Mitteilung, dass die Kommunikationssoftware<br />
FRITZ! installiert werden kann. Klicken Sie zur Bestätigung<br />
auf die Schaltfläche „Installieren“ und lesen Sie den<br />
folgenden Abschnitt.<br />
3.6 Installation der Kommunikationssoftware<br />
FRITZ!<br />
l<br />
l<br />
l<br />
l<br />
Nach Abschluss der Installation der Treibersoftware für<br />
die TK-Anlage <strong>BlueFRITZ</strong>! <strong>AP</strong>-X wird die Information eingeblendet,<br />
dass nun die Kommunikationssoftware<br />
FRITZ! installiert werden kann. Klicken Sie zur Bestätigung<br />
auf die Schaltfläche „Weiter“.<br />
Geben Sie zuerst den Ordner an, in den die Kommunikationssoftware<br />
FRITZ! auf Ihrem Rechner kopiert werden<br />
soll.<br />
Geben Sie anschließend den Programmordner im Startmenü<br />
für FRITZ! an.<br />
Entscheiden Sie dann, ob Sie eine einfache Installation<br />
oder eine Installation mit Konfiguration durchführen<br />
möchten.<br />
Installation: Die FRITZ!-Module werden mit den Standardeinstellungen<br />
in den angegebenen Ordner installiert.<br />
Alle Einstellungen können Sie nach der Installation<br />
in den FRITZ!-Modulen ändern. Lesen Sie dazu die<br />
jeweiligen Abschnitte in der Online-Hilfe.<br />
Installation mit Konfiguration: Sie können bereits während<br />
der Installation einige Grundeinstellungen vornehmen.<br />
<strong>BlueFRITZ</strong>! <strong>AP</strong>-X – 3 Installation der Software 29
Installation des AVM ISDN C<strong>AP</strong>I Port-Treibers<br />
3.7 Installation des AVM ISDN C<strong>AP</strong>I Port-<br />
Treibers<br />
Im Anschluss an die Installation der Kommunikationssoftware<br />
FRITZ! können Sie direkt den AVM ISDN C<strong>AP</strong>I Port-Treiber<br />
installieren. Ein Fenster mit drei Registerkarten wird eingeblendet.<br />
l<br />
l<br />
Modems<br />
Hier wählen Sie die gewünschten C<strong>AP</strong>I Port-Modems<br />
aus, zum Beispiel „ISDN Internet (PPP over ISDN)“ für<br />
die Verbindung zu Internet-Anbietern über das DFÜ-<br />
Netzwerk von Windows. Informationen zu den einzelnen<br />
Modems erhalten Sie, indem Sie ein Modem anklicken<br />
und dann „F1“ drücken.<br />
MSN<br />
Auf der Registerkarte „MSN“ können Sie eine spezielle<br />
MSN für abgehende Verbindungen über die beiden virtuellen<br />
Modems „ISDN Internet (PPP over ISDN)“ und<br />
„ISDN RAS (PPP over ISDN)“ angeben. Dies kann für die<br />
Erfassung von Onlinekosten eine nützliche Funktion<br />
sein. Lesen Sie dazu auch die Online-Hilfe zur Installation<br />
des AVM ISDN C<strong>AP</strong>I Port-Treibers.<br />
l Port<br />
Auf dieser Registerkarte werden den virtuellen Modems<br />
COM-Ports zugeordnet. Falls in Ihrem System keine speziellen<br />
COM-Port-Einstellungen erforderlich sind, übernehmen<br />
Sie die Standardvorgaben.<br />
Damit ist der AVM ISDN C<strong>AP</strong>I Port-Treiber installiert.<br />
3.8 Installation des Konfigurationsprogramms<br />
FRITZ!X<br />
Nach Abschluss der Installation der Kommunikationssoftware<br />
FRITZ! und des AVM ISDN C<strong>AP</strong>I Port-Treibers wird die Information<br />
eingeblendet, dass nun das Konfigurationsprogramm<br />
installiert werden kann. Mit FRITZ!X, einer Software zum Einrichten<br />
Ihrer TK-Anlage, können Sie <strong>BlueFRITZ</strong>! <strong>AP</strong>-X komfor-<br />
30 <strong>BlueFRITZ</strong>! <strong>AP</strong>-X – 3 Installation der Software
Fehler bei der Installation – was tun?<br />
tabel vom Rechner aus konfigurieren. Zusätlich können Sie<br />
mit dieser Software auch die Bluetooth-Eigenschaften von<br />
<strong>BlueFRITZ</strong>! <strong>AP</strong>-X ändern. Gehen Sie zur Installation wie folgt<br />
vor:<br />
l<br />
l<br />
l<br />
Geben Sie zuerst den Ordner an, in den FRITZ!X auf<br />
Ihrem Rechner kopiert werden soll.<br />
Geben Sie anschließend den Programmordner für<br />
FRITZ!X im Startmenü an.<br />
Geben Sie im folgenden Fenster die Vorwahl Ihres<br />
Standortes ein und bestätigen Sie mit „Weiter“. Die Dateien<br />
werden nun auf Ihre Festplatte kopiert.<br />
l Klicken Sie auf „Beenden“, um die Installation abzuschließen.<br />
Damit ist die Installation der Softwarekomponenten für Blue-<br />
FRITZ! <strong>AP</strong>-X abgeschlossen. Starten Sie Ihren Rechner neu.<br />
3.9 Fehler bei der Installation – was tun?<br />
Sollten bei der Installation Fehler auftreten und die Softwarekomponenten<br />
von <strong>BlueFRITZ</strong>! <strong>AP</strong>-X nicht korrekt installiert<br />
worden sein, gehen Sie folgendermaßen vor:<br />
l<br />
l<br />
l<br />
Deinstallieren Sie alle <strong>BlueFRITZ</strong>! <strong>AP</strong>-X-Komponenten<br />
entsprechend der Anleitung im Abschnitt „Deinstallation<br />
der Software“ auf Seite 33.<br />
Starten Sie Ihren Rechner neu.<br />
Führen Sie die Installation noch einmal vollständig<br />
durch.<br />
Wenn Sie einzelne <strong>BlueFRITZ</strong>! <strong>AP</strong>-X-Komponenten installieren<br />
möchten, lesen Sie die Hinweise im Abschnitt „Installation<br />
einzelner Softwarekomponenten“ auf Seite 33.<br />
<strong>BlueFRITZ</strong>! <strong>AP</strong>-X – 3 Installation der Software 31
Eingerichtete Programmordner<br />
3.10 Eingerichtete Programmordner<br />
Nach der Installation finden Sie die Softwarekomponenten<br />
von <strong>BlueFRITZ</strong>! <strong>AP</strong>-X an folgenden Stellen:<br />
Die Treibersoftware für die TK-Anlage <strong>BlueFRITZ</strong>! <strong>AP</strong>-X wird<br />
beim Windows-Start automatisch geladen. Im Menü „Start“<br />
von Windows wird im Menüpunkt „Programme“ die Programmgruppe<br />
„AVM“ angelegt. Dort befinden sich drei Einträge:<br />
l<br />
l<br />
l<br />
„FRITZ!X“ startet das Konfigurationsprogramm. Weitere<br />
Informationen zur Bedienung des Konfigurationsprogramms<br />
erhalten Sie im Kapitel „Konfiguration per Software“<br />
auf Seite 36.<br />
„<strong>BlueFRITZ</strong>! <strong>AP</strong>-X Readme“ enthält aktuelle Informationen<br />
zur Installation der Treibersoftware.<br />
Mit dem Programm „<strong>BlueFRITZ</strong>! <strong>AP</strong>-X Setup“ können Sie<br />
die C<strong>AP</strong>I SoftCompression X75/V42bis dauerhaft aktivieren.<br />
In Windows XP und 2000 wird nur dann eine Programmgruppe<br />
für <strong>BlueFRITZ</strong>! <strong>AP</strong>-X angelegt, wenn auch das Konfigurationsprogramm<br />
von <strong>BlueFRITZ</strong>! <strong>AP</strong>-X installiert wird. Diese<br />
Programmgruppe trägt den Namen „AVM“.<br />
Die FRITZ!-Module befinden sich in der Programmgruppe<br />
„FRITZ!“. Informationen zu Leistungsmerkmalen und Bedienung<br />
der FRITZ!-Module erhalten Sie in der Online-Hilfe zu<br />
FRITZ! oder in der PDF-Datei FRITZ!.PDF im Ordner<br />
SOFTWARE\INFO auf der <strong>BlueFRITZ</strong>! <strong>AP</strong>-X-CD.<br />
Der AVM ISDN C<strong>AP</strong>I Port-Treiber hat in der Systemsteuerung<br />
unter „Modems“ neue Modemeinträge erzeugt, die Sie zum<br />
Beispiel im DFÜ-Netzwerk für Verbindungen zu T-Online oder<br />
in anderen Programmen nutzen können. Auf dem Desktop<br />
wird eine Verknüpfung mit der Hilfe zum AVM ISDN C<strong>AP</strong>I Port-<br />
Treiber abgelegt.<br />
32 <strong>BlueFRITZ</strong>! <strong>AP</strong>-X – 3 Installation der Software
Installation einzelner Softwarekomponenten<br />
3.11 Installation einzelner Softwarekomponenten<br />
Möglicherweise verfügen Sie bereits über bestimmte Softwarekomponenten,<br />
zum Beispiel FRITZ!, so dass Sie nur einzelne<br />
Komponenten installieren wollen. Beachten Sie dabei<br />
bitte die folgenden Hinweise:<br />
l<br />
l<br />
l<br />
l<br />
Zur Installation der Treibersoftware von <strong>BlueFRITZ</strong>! <strong>AP</strong>-X<br />
folgen Sie den Anweisungen im Abschnitt zum jeweiligen<br />
Betriebssystem.<br />
Die Kommunikationssoftware FRITZ! installieren Sie mit<br />
Hilfe der Datei SETUP.EXE, die Sie auf der CD unter<br />
SOFTWARE\FRITZ! finden.<br />
Den AVM ISDN C<strong>AP</strong>I Port-Treiber installieren Sie über<br />
die Datei SETUP.EXE, die Sie aus dem Ordner SOFTWA-<br />
RE\C<strong>AP</strong>IPORT\C<strong>AP</strong>IPORT. von der CD<br />
aufrufen können.<br />
Das Konfigurationsprogramm FRITZ!X installieren Sie<br />
über die SETUP.EXE, die Sie im Ordner SOFTWARE\<br />
KONFIG auf der CD finden.<br />
3.12 Deinstallation der Software<br />
Welche Schritte Sie zur Deinstallation der Software ausführen<br />
müssen, hängt davon ab, in welchem Betriebssystem Sie<br />
arbeiten. Lesen Sie im Folgenden den Abschnitt, der die<br />
Deinstallation in Ihrem Betriebssystem beschreibt.<br />
Deinstallation in Windows XP und 2000<br />
Um die Software für die <strong>BlueFRITZ</strong>! <strong>AP</strong>-X in Windows XP und<br />
2000 zu deinstallieren, gehen Sie folgendermaßen vor:<br />
l Öffnen Sie über „Start / Systemsteuerung“ oder „Start /<br />
Einstellungen / Systemsteuerung“ den Ordner „System“.<br />
Die Systemeigenschaften werden angezeigt.<br />
l<br />
Öffnen Sie die Registerkarte „Hardware“ und klicken<br />
Sie auf den „Geräte-Manager“.<br />
<strong>BlueFRITZ</strong>! <strong>AP</strong>-X – 3 Installation der Software 33
Deinstallation in Windows XP und 2000<br />
l<br />
Klicken Sie mit der rechten Maustaste unter „Netzwerkadapter“<br />
auf den Eintrag „<strong>BlueFRITZ</strong>! <strong>AP</strong>-X“ und wählen<br />
Sie im Kontextmenü „Deinstallieren“ aus.<br />
l Bestätigen Sie die folgende Abfrage mit „OK“.<br />
Damit ist die Deinstallation der Software für die <strong>BlueFRITZ</strong>!<br />
<strong>AP</strong>-X abgeschlossen.<br />
Zur Deinstallation weiterer Softwarekomponenten verfahren<br />
Sie folgendermaßen:<br />
l Öffnen Sie über „Start / Systemsteuerung“ oder „Start /<br />
Einstellungen / Systemsteuerung“ den Ordner „Software“.<br />
Das Fenster „Software“ wird geöffnet.<br />
l Achten Sie darauf, dass die Schaltfläche „Programme<br />
ändern oder entfernen“ gedrückt ist.<br />
Wenn Sie die Kommunikationssoftware FRITZ! und den<br />
AVM ISDN C<strong>AP</strong>I Port installiert haben, dann sind beide<br />
in der Liste „Zurzeit installierte Programme:“ enthalten:<br />
– FRITZ!<br />
– AVM ISDN C<strong>AP</strong>I Port<br />
– FRITZ!X<br />
l<br />
Markieren Sie die Softwarekomponente, die Sie entfernen<br />
wollen.<br />
l Klicken Sie auf die Schaltfläche „Ändern/Entfernen“.<br />
Alle Dateien und Einträge der gewählten Komponente<br />
werden von Ihrem Rechner gelöscht.<br />
Wiederholen Sie diesen Vorgang gegebenenfalls, wenn Sie<br />
eine weitere Komponente von <strong>BlueFRITZ</strong>! <strong>AP</strong>-X entfernen<br />
möchten.<br />
Damit ist die Deinstallation der gewählten Komponente abgeschlossen.<br />
34 <strong>BlueFRITZ</strong>! <strong>AP</strong>-X – 3 Installation der Software
Deinstallation in Windows Me und 98<br />
Deinstallation in Windows Me und 98<br />
Um <strong>BlueFRITZ</strong>! <strong>AP</strong>-X vollständig oder teilweise zu deinstallieren,<br />
gehen Sie wie folgt vor:<br />
l<br />
l<br />
l<br />
Öffnen Sie über „Start / Einstellungen / Systemsteuerung“<br />
den Ordner „Software“.<br />
In der Liste installierter Software sind die installierten<br />
Komponenten aufgeführt. Die Komponenten von Blue-<br />
FRITZ! <strong>AP</strong>-X heißen:<br />
– <strong>BlueFRITZ</strong>! <strong>AP</strong>-X (Eintrag der C<strong>AP</strong>I-Treibersoftware)<br />
– FRITZ!<br />
– AVM ISDN C<strong>AP</strong>I Port<br />
– FRITZ!X<br />
Markieren Sie die Komponente, die Sie entfernen<br />
möchten.<br />
Klicken Sie auf die Schaltfläche „Hinzufügen/Entfernen“.<br />
Das Deinstallationsprogramm wird gestartet. Alle<br />
Dateien und Einträge der gewählten Komponente werden<br />
von Ihrem Rechner gelöscht. Wiederholen Sie diesen<br />
Vorgang gegebenenfalls, wenn Sie eine weitere<br />
Komponente von <strong>BlueFRITZ</strong>! <strong>AP</strong>-X entfernen möchten.<br />
l Starten Sie Ihren Rechner anschließend neu.<br />
Damit ist die Deinstallation abgeschlossen.<br />
<strong>BlueFRITZ</strong>! <strong>AP</strong>-X – 3 Installation der Software 35
Konfiguration per Software<br />
4 Konfiguration per Software<br />
Das Konfigurationsprogramm FRITZ!X ermöglicht Ihnen das<br />
komfortable Einrichten der TK-Anlage. Mit Hilfe dieses Programms<br />
umgehen Sie die aufwändige Programmierung mit<br />
Hilfe eines Telefons. Außerdem bietet dieses Programm die<br />
Möglichkeit, die Eigenschaften von <strong>BlueFRITZ</strong>! <strong>AP</strong>-X als Access<br />
Point zu ändern.<br />
4.1 Das Konfigurationsprogramm FRITZ!X<br />
Wenn Sie FRITZ!X starten, dann erscheint zunächst das<br />
Hauptfenster „FRITZ!X“.<br />
Hauptfenster „FRITZ!X“<br />
Die Menüpunkte „Einstellungen“, „Bluetooth“, „Gebühren“,<br />
„Telefonie“, „LCR“ und „Update“ stellen Ihnen die wichtigsten<br />
Funktionen für die Konfiguration zur Verfügung. Bevor Sie<br />
mit der Arbeit beginnen, öffnen Sie zunächst den Menüpunkt<br />
„Einstellungen“ und folgen Sie den Anweisungen:<br />
4.2 Einstellungen<br />
Auf den Registerkarten des Menüpunkts „Einstellungen“<br />
richten Sie die TK-Anlage für den Betrieb ein. Öffnen Sie die<br />
Registerkarten in der hier vorgegebenen Reihenfolge. Detaillierte<br />
Informationen zu den Einstellungen erhalten Sie auf<br />
den Registerkarten und in der Online-Hilfe von FRITZ!X.<br />
36 <strong>BlueFRITZ</strong>! <strong>AP</strong>-X – 4 Konfiguration per Software
Registerkarte ‚Allgemeines‘<br />
Registerkarte ‚Allgemeines‘<br />
An der TK-Anlage <strong>BlueFRITZ</strong>! <strong>AP</strong>-X stehen Ihnen zwei Nebenstellen<br />
zur Verfügung. Auf dieser Registerkarte können Sie<br />
für beide Nebenstellen eine aussagekräftige Bezeichnung<br />
vergeben. Dies können die Namen der Teilnehmer sein, deren<br />
Telefone an die Nebenstellen angeschlossen sind oder<br />
die Bezeichnung der angeschlossenen Geräte wie zum Beispiel<br />
ein Fax oder ein Anrufbeantworter. Diese Einträge werden<br />
automatisch auch in andere Registerkarten übernommen,<br />
so dass Sie sich bei den weiteren Einstellungen leichter<br />
zurechtfinden.<br />
Registerkarte ‚Mehrfachrufnummern‘<br />
Auf der Registerkarte „Mehrfachrufnummern“ werden die<br />
Mehrfachrufnummern (MSNs), die Sie für Ihren ISDN-Anschluss<br />
erhalten haben, verwaltet. Tragen Sie dafür alle<br />
MSNs in die nummerierten Felder ein. Eine Reihenfolge unter<br />
den MSNs müssen Sie nicht beachten. Damit stehen die<br />
MSNs innerhalb des Konfigurationsprogramms zur Verfügung<br />
und können den Endgeräten auf der Registerkarte „Nebenstellen“<br />
zugewiesen werden.<br />
Registerkarte ‚Nebenstellen‘<br />
Auf dieser Registerkarte werden die MSNs, die Sie zuvor auf<br />
der Registerkarte „Mehrfachrufnummern“ vergeben haben,<br />
an die Nebenstellen zugewiesen. Sie haben die Möglichkeit,<br />
jeder Nebenstelle bis zu drei MSNs über die Listenfelder zuzuweisen.<br />
Damit können Sie festlegen auf welche Nummer(n)<br />
ein angeschlossenes Endgerät bei eingehenden Rufen<br />
reagieren soll.<br />
Registerkarte ‚Merkmale der Nebenstellen‘<br />
Auf dieser Registerkarte können Sie für jede Nebenstelle zusätzliche<br />
Komfortfunktionen und Leistungsmerkmale aktivieren.<br />
<strong>BlueFRITZ</strong>! <strong>AP</strong>-X – 4 Konfiguration per Software 37
Registerkarte ‚Rufnummernbeschränkung‘<br />
Registerkarte ‚Rufnummernbeschränkung‘<br />
FRITZ!X bietet die Möglichkeit, die Nebenstellen ganz oder<br />
teilweise für ausgehende Rufe zu sperren. Dafür sind auf der<br />
Registerkarte „Rufnummernbeschränkung“ zehn Rufnummernbereiche<br />
vorgegeben. Diese Bereiche können Sie über<br />
die Schaltfläche „Rufnummernbereiche einrichten“ nach Ihren<br />
Bedürfnissen einrichten.<br />
Registerkarte ‚Rufumleitung Nebenstelle‘<br />
Mit FRITZ!X können Sie an einer Nebenstelle eingehende Rufe<br />
auf eine andere Nebenstelle oder auf einen externen Anschluss<br />
umleiten. Die Rufumleitung auf eine andere Nebenstelle<br />
erfolgt über die TK-Anlage und ist gebührenfrei. Die Rufumleitung<br />
auf einen anderen externen Anschluss erfolgt<br />
über den zweiten B-Kanal und ist gebührenpflichtig.<br />
Tragen Sie im Listenfeld „Umleitung nach Rufnummer“ die<br />
Rufnummer ein, auf die umgeleitet werden soll. Soll auf eine<br />
andere Nebenstelle umgeleitet werden, dann tragen Sie die<br />
Nummer der anderen Nebenstelle ein. Anschließend bestimmen<br />
Sie im Listenfeld „Zeitpunkt der Rufumleitung“ wann<br />
die Umleitung erfolgen soll.<br />
Registerkarte ‚Anrufweiterschaltung‘<br />
Mit der Anrufweiterschaltung können Sie die für eine MSN<br />
ankommenden Rufe auf einen externen Anschluss weiterleiten.<br />
Diese Weiterleitung können Sie für jede Mehrfachrufnummer<br />
einstellen.<br />
Wählen Sie dafür im Listenfeld „Mehrfachrufnummer“ zunächst<br />
die Mehrfachrufnummer aus, für die Sie die Anrufweiterschaltung<br />
einstellen möchten. Im Feld „Umleitung nach<br />
Rufnummer“ geben Sie die Rufnummer des externen Anschlusses<br />
ein, auf den die Anrufe umgeleitet werden sollen.<br />
Anschließend bestimmen Sie im Listenfeld „Zeitpunkt der<br />
Rufumleitung“, wann die Umleitung erfolgen soll.<br />
Mit der Anrufweiterschaltung können Sie die T-NetBox der<br />
Deutschen Telekom AG nutzen. Dazu muss als Umleitungsrufnummer<br />
die Servicerufnummer 0800/3 30 24 24 in der<br />
Anrufweiterschaltung angegeben werden.<br />
38 <strong>BlueFRITZ</strong>! <strong>AP</strong>-X – 4 Konfiguration per Software
Registerkarte ‚Klingelsperre‘<br />
Registerkarte ‚Klingelsperre‘<br />
Mit der Klingelsperre von FRITZ!X können Sie festlegen, in<br />
welcher Zeit die Nebenstellen nicht klingeln sollen.<br />
4.3 Bluetooth<br />
Auf den Registerkarten des Menüpunkts „Bluetooth“ haben<br />
Sie die Möglichkeit, die Eigenschaften von <strong>BlueFRITZ</strong>! <strong>AP</strong>-X<br />
als Access Point zu ändern. Die Einstellungen, die Sie vornehmen<br />
können, betreffen hauptsächlich die Verwaltung<br />
und Kontrolle der Bluetooth Clients. Solange am Access<br />
Point keine Änderungen mit Hilfe dieser Einstellungen vorgenommen<br />
wurden, kann sich jeder beliebige Bluetooth Client<br />
anmelden. Er muss lediglich das initiale Kennwort des Access<br />
Points kennen.<br />
Access Point<br />
Hier wird Ihnen der aktuell benutzte Access Point mit Gerätenamen,<br />
Bluetooth-Adresse und Leistungsmerkmalen angezeigt.<br />
Der Gerätename kann hier geändert werden.<br />
Einstellungen<br />
Mit den Einstellungsmöglichkeiten auf dieser Registerkarte<br />
können Sie den Zugang zum Access Point kontrollieren.<br />
l<br />
l<br />
l<br />
Sie können festlegen, ob weiterhin Anmeldungen unbekannter<br />
Clients am Access Point akzeptiert werden: uneingeschränkt,<br />
für die nächsten 15 Minuten oder gar<br />
nicht.<br />
Sie können sich die vom Access Point akzeptierten Clients<br />
in einer Liste anzeigen lassen und Einträge aus der<br />
Liste löschen. Akzeptierte Clients sind solche, die sich<br />
schon mindestens einmal erfolgreich beim Access Point<br />
angemeldet haben und nicht aus der Liste der akzeptierten<br />
Clients gelöscht worden sind.<br />
Sie können das Kennwort für die Anmeldung am Access<br />
Point ändern.<br />
<strong>BlueFRITZ</strong>! <strong>AP</strong>-X – 4 Konfiguration per Software 39
Verbindungen<br />
l<br />
Sie können die Möglichkeit der ISDN-Nutzung ein- oder<br />
ausschalten.<br />
Verbindungen<br />
In dieser Liste sind alle momentan mit dem Access Point verbundenen<br />
Clients eingetragen. Die Clients werden mit ihrer<br />
Bluetooth-Adresse angezeigt. Die Liste gibt Aufschluss über<br />
die Eigenschaften der jeweiligen Verbindung: Dauer, Sendeleistung,<br />
Feldstärke, Rauschabstand, Qualität, aufgetreten<br />
Fehler, Anzahl der übertragenen Pakete und Menge der übertragenen<br />
Bytes.<br />
Über die Schaltfläche „Aktualisieren“ können Sie die Liste<br />
aktualisieren.<br />
Info<br />
Auf dieser Registerkarte steht die Versionsnummer der Anwendung,<br />
die gestartet wird, wenn Sie auf den Menüpunkt<br />
„Bluetooth“ klicken.<br />
4.4 Gebühren<br />
Unter dem Menüpunkt „Gebühren“ stehen Ihnen Gebührenauswertungen<br />
in verschiedenen Darstellungen zur Verfügung.<br />
Gebührenauswertung<br />
Die Registerkarte „Gebührenauswertung“ gibt Ihnen Einsicht<br />
in die Gebührendatenbank. Darin werden alle Verbindungen<br />
fortlaufend mitgeschrieben. Die Gebührendatenbank kann<br />
ausgedruckt und exportiert werden.<br />
Weitere Informationen über die Registerkarte „Gebührenauswertung“<br />
erhalten Sie in der Online-Hilfe.<br />
40 <strong>BlueFRITZ</strong>! <strong>AP</strong>-X – 4 Konfiguration per Software
Statistik<br />
Statistik<br />
Die Registerkarte „Statistik“ liefert die tabellarische Gebührenauswertung.<br />
In der linken Tabelle sehen Sie die Auswertung<br />
des vergangenen Jahres. Markieren Sie in dieser Tabelle<br />
einen oder mehrere Monate, dann wird in der rechten Tabelle<br />
die detaillierte Monatsübersicht angezeigt.<br />
Weitere Informationen erhalten direkt Sie auf der Registerkarte<br />
und in der Online-Hilfe.<br />
Grafische Darstellung<br />
Auf dieser Registerkarte werden die entstandenen Gebühren<br />
des vergangenen Jahres grafisch dargestellt. Das Diagramm<br />
gibt Ihnen einen schnellen Überblick über die Verteilung der<br />
Kosten auf die einzelnen Nebenstellen. Über das Listenfeld<br />
„Auswertung für“ können Sie die grafische Darstellung auch<br />
für einzelne Nebenstellen anzeigen lassen.<br />
4.5 Telefonie<br />
Mit der in <strong>BlueFRITZ</strong>! <strong>AP</strong>-X integrierten Telefonieanwendung<br />
können Sie vom Rechner aus eine interne oder externe Gegenstelle<br />
anwählen.<br />
Im Telefonie-Fenster sind alle Voraussetzungen gegeben, um<br />
vom Rechner aus zu wählen, das Adressbuch zu pflegen sowie<br />
das Journal und die Anruferliste einzusehen.<br />
Journal<br />
Im Journal der Telefonie werden alle Vorgänge an den Nebenstellen<br />
protokolliert. Sie erhalten Informationen über den<br />
Vorgang, der stattgefunden hat. Dies sind zum Beispiel Angaben<br />
wie die Nummer der Nebenstelle oder das Datum und<br />
die Uhrzeit des Vorgangs.<br />
Anrufer<br />
Auf der Registerkarte „Anrufer“ werden die nicht entgegenommenen<br />
Anrufe in die Anruferliste eingetragen.<br />
<strong>BlueFRITZ</strong>! <strong>AP</strong>-X – 4 Konfiguration per Software 41
LCR<br />
4.6 LCR<br />
Um das Journal und die Anruferliste nutzen zu können, müssen<br />
Sie die Optionen „Anrufermeldung aktivieren“ und „Telefoniejournal<br />
speichern und laden“ im Menüpunkt „Einstellungen“<br />
auf der Registerkarte „Allgemeines“ aktivieren. Weitere<br />
Informationen erhalten Sie in der Online-Hilfe.<br />
LCR steht für Least Cost Routing und bedeutet, dass für die<br />
Telefonverbindung ein preisgünstiger Anbieter ausgewählt<br />
wird. Die Telefontarife der verschiedenen Anbieter variieren<br />
in Abhängigkeit von Tageszeit und Anrufziel. Die Auswahl der<br />
günstigsten Anbieter für die unterschiedlichen Tageszeiten<br />
und Anrufziele treffen Sie in FRITZ!X selbst, indem Sie Rufnummernbereiche<br />
einrichten und für die Rufnummernbereiche<br />
die Zeitprofile einrichten. Anhand dieser Zeitprofile<br />
wählt die TK-Anlage beim Aufbau einer Telefonverbindung<br />
den Anbieter aus.<br />
Der Menüpunkt „LCR“ stellt Ihnen die Funktionen zur Verfügung,<br />
die Sie benötigen, um Zeitprofile anzulegen. In der Online-Hilfe<br />
von FRITZ!X ist detailliert beschrieben, wie Sie ein<br />
Zeitprofil erstellen.<br />
4.7 Update<br />
Mit dem Konfigurationsprogramm von FRITZ!X haben Sie die<br />
Möglichkeit, Ihre TK-Anlage auf den technisch neuesten<br />
Stand zu bringen: Sie brauchen lediglich ein Update durchzuführen.<br />
Mit Hilfe von FRITZ!X übertragen Sie die Anlagensoftware in<br />
Ihre TK-Anlage. Laden Sie dafür die Anlagensoftware<br />
(Firmware) aus dem Internet auf Ihren Rechner herunter:<br />
http://www.avm.de<br />
1. Öffnen Sie den Menüpunkt „Update“ aus dem Hauptfenster<br />
von „FRITZ!X“.<br />
2. Geben Sie in das Eingabefeld den Pfad zur Update-Datei<br />
ein.<br />
42 <strong>BlueFRITZ</strong>! <strong>AP</strong>-X – 4 Konfiguration per Software
Auslieferungszustand<br />
Sie können auch auf die Schaltfläche „Firmware-Update<br />
Datei suchen...“ klicken, um nach der Datei zu suchen.<br />
Die Datei muss die Endung „.dat“ aufweisen und eine<br />
gültige <strong>BlueFRITZ</strong>! <strong>AP</strong>-X-Update-Datei sein. Hier wird<br />
auch angezeigt, um welche Version es sich handelt. Ist<br />
die Version der Update-Datei aktueller als die bereits<br />
vorhandene, wird Ihnen das Update empfohlen.<br />
3. Starten Sie das Update durch Klicken der Schaltfläche<br />
„Update“.<br />
4. Nun erscheint eine Sicherheitsabfrage, ob Sie das Update<br />
wirklich durchführen möchten. Falls die Update-<br />
Version älter oder ebenso alt wie die vorhandene Version<br />
ist, werden Sie ebenfalls um Bestätigung gebeten.<br />
Der Update-Vorgang darf auf keinen Fall unterbrochen<br />
werden. Trennen Sie während der Durchführung des<br />
Updates nie die Verbindung zwischen Rechner und TK-<br />
Anlage und ziehen Sie nie den Netzstecker der TK-Anlage.<br />
5. Bei erfolgreich ausgeführtem Update erscheint ein<br />
Fenster, das die ordnungsgemäße Durchführung des<br />
Updates anzeigt.<br />
Der Update-Vorgang ist damit abgeschlossen. Im Fensterbereich<br />
„Version der Anlagensoftware“ erscheint die neue Versionsnummer.<br />
4.8 Auslieferungszustand<br />
Im Hauptfenster von FRITZ!X können Sie über<br />
„Extras / Vollständige Werkseinstellungen“ jederzeit den<br />
Auslieferungszustand von FRITZ!X wieder herstellen. Beachten<br />
Sie dazu, dass bei Auslieferung die folgenden Grundeinstellungen<br />
aktiv sind:<br />
l<br />
Keine Mehrfachrufnummern (MSNs) festgelegt, den Nebenstellen<br />
sind somit keine Rufnummern zugeordnet.<br />
Bei einem ankommenden Ruf klingeln beide Nebenstellen.<br />
<strong>BlueFRITZ</strong>! <strong>AP</strong>-X – 4 Konfiguration per Software 43
Kommunikation mit der TK-Anlage<br />
l<br />
l<br />
l<br />
l<br />
l<br />
l<br />
l<br />
l<br />
l<br />
l<br />
Beide Nebenstellen arbeiten mit spontaner Amtsholung,<br />
nach Abheben des Hörers erhalten Sie sofort das<br />
Amtszeichen.<br />
Auf beiden Nebenstellen ist der Anklopfschutz aktiv, es<br />
kann nicht angeklopft werden.<br />
Auf beiden Nebenstellen ist die Rufumleitung über den<br />
zweiten B-Kanal deaktiviert.<br />
Für alle MSNs ist die Anrufweiterschaltung deaktiviert.<br />
Für beide Nebenstellen ist keine Rufnummernbeschränkung<br />
aktiv.<br />
Für beide Nebenstellen ist Rufe abweisen bei Besetzt<br />
(Busy-on-Busy) deaktiviert.<br />
Auf beiden Nebenstellen ist die Rufnummernunterdrückung<br />
deaktiviert.<br />
Auf beiden Nebenstellen ist die Rufnummernanzeige<br />
eingehender Rufe aktiviert.<br />
Auf beiden Nebenstellen ist die Klingelsperre deaktiviert.<br />
Die LCR-Funktion ist nicht aktiviert.<br />
Bitte beachten Sie, dass bei der Aktivierung der Werkseinstellungen<br />
alle bisherigen Einstellungen in Ihrer TK-Anlage<br />
und in Ihrem Rechner überschrieben werden. Dieser Vorgang<br />
kann nicht rückgängig gemacht werden.<br />
4.9 Kommunikation mit der TK-Anlage<br />
Der unten abgebildete Abschnitt erscheint auf jeder Registerkarte<br />
von FRITZ!X. Mit der Schaltfläche „Übernehmen“ werden<br />
die vorgenommenen Einstellungen in der TK-Anlage gespeichert<br />
und geladen.<br />
Schaltflächen für die Einstellung der TK-Anlage<br />
44 <strong>BlueFRITZ</strong>! <strong>AP</strong>-X – 4 Konfiguration per Software
Kommunikation mit der TK-Anlage<br />
Weitere Informationen zu FRITZ!X erhalten Sie in der Online-<br />
Hilfe.<br />
<strong>BlueFRITZ</strong>! <strong>AP</strong>-X – 4 Konfiguration per Software 45
Bedienung von <strong>BlueFRITZ</strong>! <strong>AP</strong>-X<br />
5 Bedienung von<br />
<strong>BlueFRITZ</strong>! <strong>AP</strong>-X<br />
In diesem Kapitel wird die Bedienung von <strong>BlueFRITZ</strong>! <strong>AP</strong>-X<br />
am Telefon beschrieben. Für Telefone mit Impulswahlverfahren<br />
lassen sich nicht alle der im Folgenden beschriebenen<br />
Funktionen ausführen. Nähere Informationen erhalten Sie im<br />
Abschnitt „Impulswahltelefone an <strong>BlueFRITZ</strong>! <strong>AP</strong>-X“ auf<br />
Seite 56.<br />
5.1 Wählen extern<br />
Wählen extern mit spontaner Amtsholung<br />
N Nehmen Sie den Hörer ab. Sie erhalten sofort das<br />
Amtszeichen, da die Nebenstelle auf spontane Amtsholung<br />
eingestellt ist.<br />
M Wählen Sie die gewünschte externe Rufnummer.<br />
Wählen extern mit Konfiguration Nebenstelle<br />
N Nehmen Sie den Hörer ab. Sie hören den internen<br />
Wählton.<br />
0 Wählen Sie die Ziffer „0“. Sie erhalten nun eine Amtsleitung.<br />
M Wählen Sie die gewünschte externe Rufnummer.<br />
Wählen extern mit Unterdrückung der eigenen Rufnummer<br />
(CLIR = Calling Line Identification Restriction)<br />
Wenn Sie diese Funktion aktivieren, wird verhindert, dass Ihre<br />
Rufnummer auf dem Anzeigefeld des Telefons Ihres Gesprächspartners<br />
eingeblendet wird. Gehen Sie wie folgt vor:<br />
N Nehmen Sie den Hörer ab.<br />
s31r Geben Sie die nebenstehende Tastenkombination<br />
ein. Sie hören jetzt das Amtszeichen.<br />
M Wählen Sie die von Ihnen gewünschte Nummer.<br />
46 <strong>BlueFRITZ</strong>! <strong>AP</strong>-X – 5 Bedienung von <strong>BlueFRITZ</strong>! <strong>AP</strong>-X
Wählen intern<br />
Wählen Sie bei Aktivierung der CLIR-Funktion auch dann keine<br />
„0“, wenn Sie von einer Nebenstelle ohne spontane<br />
Amtsholung telefonieren.<br />
Sie müssen die oben beschriebene CLIR-Funktion jedesmal<br />
aktivieren, wenn Sie eine Unterdrückung der Anzeige Ihrer<br />
Rufnummer wünschen. Wie Sie CLIR dauerhaft aktivieren erfahren<br />
Sie in der Online-Hilfe.<br />
Dieses Leistungsmerkmal müssen Sie gegebenenfalls für Ihren<br />
Anschluss freischalten lassen.<br />
5.2 Wählen intern<br />
Wählen intern mit spontaner Amtsholung<br />
N Nehmen Sie den Hörer ab. Sie erhalten sofort das<br />
Amtszeichen, da die Nebenstelle auf spontane<br />
Amtsholung eingestellt ist.<br />
Roder ss Wählen Sie die Rückfragetaste oder drücken Sie<br />
zweimal die Stern-Taste. Sie erhalten jetzt den internen<br />
Wählton.<br />
M Wählen Sie die gewünschte Nebenstellennummer.<br />
Wählen intern mit Konfiguration Nebenstelle<br />
N Nehmen Sie den Hörer ab. Sie hören den internen<br />
Wählton.<br />
M Wählen Sie die gewünschte Nebenstellennummer.<br />
<strong>BlueFRITZ</strong>! <strong>AP</strong>-X – 5 Bedienung von <strong>BlueFRITZ</strong>! <strong>AP</strong>-X 47
Vermitteln<br />
5.3 Vermitteln<br />
Mit der Funktion „Vermitteln“ haben Sie die Möglichkeit, ein<br />
aktuelles Gespräch an die zweite Nebenstelle von<br />
<strong>BlueFRITZ</strong>! <strong>AP</strong>-X zu vermitteln. Gehen Sie dazu wie folgt vor:<br />
Gespräch1 Sie führen gerade mit Gesprächspartner 1 ein Gespräch.<br />
P<br />
R Drücken Sie die Rückfragetaste. Gesprächspartner 1<br />
wird damit gehalten.<br />
M Um eine Verbindung zu Gesprächspartner 2 aufzubauen,<br />
wählen Sie dessen Nebenstellennummer.<br />
Gespräch 2 Sie sprechen nun mit Gesprächspartner 2.<br />
P<br />
O Zum Vermitteln eines Gespräches zwischen Gesprächspartner<br />
1 und Gesprächspartner 2 legen Sie<br />
einfach den Hörer auf.<br />
5.4 Anklopfen<br />
Für jede Nebenstelle kann der Anklopfschutz eingestellt werden.<br />
Näheres erfahren Sie in der Online-Hilfe.<br />
Die Funktion „Anklopfen“ informiert Sie während eines Gesprächs,<br />
wenn Sie ein weiterer externer Teilnehmer sprechen<br />
möchte. Der einkommende externe Ruf wird durch einen Anklopfton<br />
im Hörer signalisiert. Sie können dann innerhalb<br />
von 30 Sekunden mit dem neuen Gesprächspartner eine Verbindung<br />
aufbauen. Nach 30 Sekunden wird das anklopfende<br />
Gespräch zurückgewiesen.<br />
R2 Geben Sie die nebenstehende Tastenkombination ein,<br />
um ein anklopfendes Gespräch anzunehmen.<br />
R1 Um zu Ihrer bestehenden Verbindung zurückzukehren,<br />
geben Sie die nebenstehende Tastenkombination ein.<br />
Sie haben auch die Möglichkeit, durch Beenden des<br />
bestehenden Gespräches zum anklopfenden Gespräch<br />
zu wechseln. In diesem Fall ertönt nach dem Auflegen<br />
des Hörers ein Klingeln. Nach dem Abheben sind Sie<br />
mit dem neuen Gesprächspartner verbunden.<br />
R0 Zum Abweisen eines Anklopfers geben Sie die nebenstehende<br />
Tastenkombination ein.<br />
48 <strong>BlueFRITZ</strong>! <strong>AP</strong>-X – 5 Bedienung von <strong>BlueFRITZ</strong>! <strong>AP</strong>-X
5.5 Rückruf bei Besetzt<br />
Rückruf bei Besetzt<br />
Wenn Sie eine externe Rufnummer wählen und diese besetzt<br />
ist, erhalten Sie ein Signal, sobald die Leitung frei wird: Ihr<br />
Telefon klingelt 20 Sekunden wie bei einem externen Ruf.<br />
Wenn Sie jetzt Ihren Hörer abheben, wird die Rufnummer des<br />
von Ihnen gewünschten Gesprächspartners automatisch gewählt.<br />
Dieses Leistungsmerkmal müssen Sie gegebenenfalls für Ihren<br />
Anschluss freischalten lassen.<br />
Zur Aktivierung dieser Funktion gehen Sie wie folgt vor:<br />
M Sie haben eine Rufnummer gewählt und hören das Besetztzeichen.<br />
5 Wählen Sie innerhalb von 20 Sekunden die Ziffer 5.<br />
O Legen Sie den Hörer auf. Sobald der von Ihnen angewählte<br />
Gesprächspartner sein Gespräch beendet hat,<br />
erhalten Sie den Wiederanruf.<br />
N Heben Sie den Hörer ab. Die Nummer Ihres Gesprächspartners<br />
wird automatisch gewählt.<br />
Rückrufwünsche werden nach 45 Minuten bzw. nach erfolgreicher<br />
Durchführung gelöscht. Pro Teilnehmer ist ein Rückruf<br />
möglich.<br />
5.6 Rückruf bei Nichtmelden<br />
Dieses Leistungsmerkmal müssen Sie gegebenenfalls bei Ihrem<br />
ISDN-Anbieter freischalten lassen. Nach erfolgter Freischaltung<br />
aktivieren Sie die Funktion über Ihr Telefon.<br />
Zur Aktivierung dieser Funktion gehen Sie wie folgt vor:<br />
M Sie haben eine Rufnummer gewählt und hören einen<br />
Freiton.<br />
5 Wird das Gespräch nicht entgegengenommen, wählen<br />
Sie die Ziffer „5“.<br />
Q Sie hören einen positiven Quittungston.<br />
O Legen Sie den Hörer auf.<br />
<strong>BlueFRITZ</strong>! <strong>AP</strong>-X – 5 Bedienung von <strong>BlueFRITZ</strong>! <strong>AP</strong>-X 49
Rückfrage / Halten<br />
Ist der Gesprächspartner wieder erreichbar und führt von seinem<br />
Apparat ein Gespräch, erkennt die Funktion das Beenden<br />
dieses Gesprächs und leitet den Rückruf ein.<br />
K Ihr Telefon klingelt.<br />
N Heben Sie den Hörer ab. Die Rufnummer der Gegenstelle<br />
wird automatisch gewählt.<br />
K Das Telefon der Gegenstelle klingelt.<br />
5.7 Rückfrage / Halten<br />
Mit der Funktion „Rückfrage / Halten“ haben Sie die Möglichkeit,<br />
ein aktuelles Gespräch zu halten, um eine Rückfrage<br />
zu einem zweiten Gesprächspartner zu starten. So können<br />
Sie im Raum eine Rückfrage erledigen oder zur Rücksprache<br />
einen zweiten Gesprächspartner anrufen. Die Gesprächspartner<br />
im gehaltenen Zustand hören diese Rückfrage nicht.<br />
Haben Sie Ihre Rückfrage erledigt, können Sie die Verbindung<br />
zu Ihrem ersten Gesprächspartner wieder aufnehmen.<br />
Gehen Sie folgendermaßen vor, um ein Gespräch zu halten<br />
und es dann wieder zurückzuholen:<br />
Gespräch 1<br />
P<br />
Sie führen gerade mit Gesprächspartner 1 ein Gespräch.<br />
R Drücken Sie die Rückfragetaste. Gesprächspartner 1<br />
wird damit gehalten und die Rückfrage eingeleitet.<br />
M Um eine Verbindung zu Gesprächspartner 2 aufzubauen,<br />
geben Sie die gewünschte Nebenstellennummer<br />
oder nach Eingabe der „0“ die externe Rufnummer<br />
ein.<br />
50 <strong>BlueFRITZ</strong>! <strong>AP</strong>-X – 5 Bedienung von <strong>BlueFRITZ</strong>! <strong>AP</strong>-X
Rückfrage / Halten<br />
Gespräch 2<br />
P<br />
Nimmt die Gegenstelle ab, können Sie mit Gesprächspartner<br />
2 ein Gespräch führen.<br />
R Ist der Anschluss von Gesprächspartner 2 besetzt<br />
oder meldet dieser sich nicht, drücken Sie erneut<br />
die Rückfragetaste, um zu Gesprächspartner 1 zurückzukehren.<br />
R1 Möchten Sie nach Ihrem Gespräch von Gesprächspartner<br />
2 zu Gesprächspartner 1 zurückkehren, geben<br />
Sie die nebenstehende Tastenkombination<br />
ein. Die Rückfrage ist damit beendet.<br />
Wenn Sie zum Beenden der Rückfrage nur die Rückfragetaste<br />
drücken, dann bleibt die Verbindung zu Gesprächspartner<br />
2 bestehen, bis dieser die Verbindung beendet. Es treten<br />
weiterhin Verbindungskosten auf.<br />
Gespräch 1 Alternativ zum Drücken der Tastenkombination<br />
können Sie auch den Hörer auflegen und damit die<br />
P<br />
Verbindung zum Gesprächspartner 2 selbst beenden.<br />
Sie erhalten ein Klingelzeichen und sind nach<br />
Abnehmen des Hörers wieder mit Gesprächspartner<br />
1 verbunden.<br />
O Durch Auflegen des Hörers beenden Sie das Gespräch.<br />
<strong>BlueFRITZ</strong>! <strong>AP</strong>-X – 5 Bedienung von <strong>BlueFRITZ</strong>! <strong>AP</strong>-X 51
Makeln<br />
5.8 Makeln<br />
Besteht neben einem aktuellen Gespräch 1 eine Rückfrageverbindung<br />
zu einem neuen Gesprächspartner 2, so können<br />
Sie mit der Rückfragetaste beliebig oft zwischen den zwei<br />
Gesprächen hin- und herschalten, sprich makeln.<br />
Gehen Sie zum Makeln folgendermaßen vor:<br />
Gespräch 1 Sie führen gerade mit Gesprächspartner 1 ein Gespräch.<br />
P<br />
R Drücken Sie die Rückfragetaste. Gesprächspartner 1<br />
ist damit gehalten und die Rückfrage eingeleitet.<br />
M Um eine Verbindung zu Gesprächspartner 2 aufzubauen,<br />
geben Sie die gewünschte Nebenstellennummer<br />
oder nach Eingabe der „0“ die externe Rufnummer<br />
ein.<br />
Gespräch 2 Nimmt die Gegenstelle ab, können Sie mit Gesprächspartner<br />
2 ein Gespräch führen.<br />
P<br />
R2 Möchten Sie zu Gesprächspartner 1 zurückkehren,<br />
geben Sie die nebenstehende Tastenkombination<br />
ein.<br />
Gespräch 1 Sie sprechen jetzt wieder mit Gesprächspartner 1.<br />
P<br />
R2 Um wieder mit Gesprächspartner 2 zu sprechen,<br />
drücken Sie erneut die nebenstehende Tastenfolge.<br />
Auf diese Weise können Sie zwischen Gesprächspartner<br />
1 und 2 makeln.<br />
52 <strong>BlueFRITZ</strong>! <strong>AP</strong>-X – 5 Bedienung von <strong>BlueFRITZ</strong>! <strong>AP</strong>-X
Dreierkonferenz<br />
Das Makeln kann auf verschiedene Arten beendet werden:<br />
Der Gesprächspartner in momentaner Halteposition<br />
legt auf. Die aktiv Sprechenden können ihr Gespräch<br />
fortsetzen.<br />
R1 Sie beenden die Rückfrage zum Rückfragepartner<br />
durch nebenstehende Tastenkombination und nehmen<br />
damit die Verbindung zum Gesprächspartner 1 erneut<br />
auf.<br />
Alternativ zur Eingabe der Tastenkombination können<br />
Sie auch den Hörer auflegen und damit selbst die Verbindung<br />
beenden. Sie erhalten ein Klingelzeichen und<br />
sind nach Abnehmen des Hörers mit dem Gesprächspartner<br />
aus der Halteposition verbunden.<br />
5.9 Dreierkonferenz<br />
Mit <strong>BlueFRITZ</strong>! <strong>AP</strong>-X können Sie Dreierkonferenzen per Telefon<br />
abhalten. Dabei können zwei externe und ein interner<br />
Gesprächsteilnehmer oder zwei interne und ein externer Gesprächsteilnehmer<br />
ein Konferenzgespräch miteinander führen.<br />
Eine Dreierkonferenz führen Sie wie folgt:<br />
N Nehmen Sie den Hörer ab.<br />
M Wählen Sie die Rufnummer des externen Gesprächspartners.<br />
Beginnen Sie Ihr Gespräch.<br />
R Drücken Sie nun die Rückfragetaste.<br />
M Um eine Verbindung zu Gesprächspartner 2 aufzubauen,<br />
geben Sie die gewünschte Nebenstellennummer<br />
oder nach Eingabe der „0“ die externe Rufnummer ein.<br />
R3 Geben Sie die nebenstehende Tastenkombination ein.<br />
<strong>BlueFRITZ</strong>! <strong>AP</strong>-X – 5 Bedienung von <strong>BlueFRITZ</strong>! <strong>AP</strong>-X 53
Heranholen eines Gespräches (Pickup)<br />
D Führen Sie das Konferenzgespräch. Jeder der externen<br />
Gesprächspartner kann auflegen; Sie führen das Gespräch<br />
in diesem Fall mit dem verbleibenden Gesprächsteilnehmer<br />
weiter.<br />
O Sie beenden die Konferenz, indem Sie den Hörer auflegen.<br />
R2 Genau wie beim Makeln können Sie auch bei einer<br />
Dreierkonferenz zum ursprünglichen Gesprächsteilnehmer<br />
zurückschalten. Drücken Sie dazu die Rückfragetaste<br />
und die Ziffer 2. Die Konferenz ist damit beendet<br />
und Sie sprechen jetzt mit dem Gesprächspartner, mit<br />
dem Sie vor Beginn der Dreierkonferenz gesprochen<br />
haben. Das zweite externe Gespräch wird gehalten.<br />
Zwischen beiden Gesprächspartnern können Sie durch<br />
die erneute Eingabe der obenstehenden Tastenkombination<br />
hin- und herschalten.<br />
5.10 Heranholen eines Gespräches (Pickup)<br />
Wenn ein anderes Telefon klingelt, dann haben Sie mit der<br />
Pickup-Funktion die Möglichkeit, das Gespräch auf Ihr Telefon<br />
zu holen.<br />
N Nehmen Sie den Hörer ab.<br />
s09 Geben Sie die nebenstehende Tastenkombination ein.<br />
Das Gespräch wird herangeholt. Die Verbindung mit<br />
P<br />
dem Anrufer ist hergestellt.<br />
Diese Funktion kann auch dazu benutzt werden, um eingehende<br />
Anrufe, die schon von einem Anrufbeantworter an einer<br />
anderen Gegenstelle entgegen genommen wurden, heranzuholen.<br />
Voraussetzung dafür ist, dass an der Nebenstelle,<br />
an der der Anrufbeantworter angeschlossen ist, die Funktion<br />
„Anrufbeantworter“ aktiviert ist.<br />
54 <strong>BlueFRITZ</strong>! <strong>AP</strong>-X – 5 Bedienung von <strong>BlueFRITZ</strong>! <strong>AP</strong>-X
5.11 Parken<br />
Parken<br />
Mit der Funktion „Parken“ haben Sie die Möglichkeit, ein aktuelles<br />
Gespräch am S 0 -Bus zu parken. Dieses Gespräch<br />
kann dann von einem anderen ISDN-Endgerät (z.B. einem<br />
ISDN-Telefon), welches zusammen mit <strong>BlueFRITZ</strong>! <strong>AP</strong>-X an Ihrem<br />
Basisanschluss angeschlossen ist, wieder aufgenommen<br />
werden.<br />
Gehen Sie folgendermaßen vor, um ein Gespräch zu parken:<br />
P Sie führen gerade mit Gesprächspartner 1 ein Gespräch.<br />
R Drücken Sie die Rückfragetaste. Gesprächspartner 1<br />
wird damit geparkt.<br />
s1 PC s Geben Sie die nebenstehende Tastenkombination<br />
ein. Tippen Sie für „PC“ den Parkcode ein. Der Parkcode<br />
besteht entweder aus einer einstelligen Ziffer<br />
von 0-9 oder einer zweistelligen Zahl von 00-99.<br />
Sie erhalten einen positiven Quittungston, wenn das Parken<br />
erfolgreich durchgeführt wurde. Beim negativen Quittungston<br />
ist entweder ein Bedienungsfehler aufgetreten oder die<br />
Parken-/Wiederaufnahme-Funktion ist gesperrt (möglicherweise<br />
wurde der Parkcode bereits verwendet).<br />
O Nach einem positiven Quittungston können Sie den<br />
Hörer jetzt auflegen, ohne die Verbindung abzubauen.<br />
Das Gespräch ist für 2 Minuten in der Vermittlungsstelle<br />
geparkt.<br />
Um das Gespräch wieder aufzunehmen, gehen Sie folgendermaßen<br />
vor:<br />
N Nehmen Sie den Hörer wieder ab. (Es darf kein Gespräch<br />
gleichzeitig gehalten sein, da<br />
<strong>BlueFRITZ</strong>! <strong>AP</strong>-X sonst versucht, dieses zu parken.)<br />
s1 PC s Geben Sie die nebenstehende Tastenkombination<br />
ein. Tippen Sie für „PC“ den Parkcode ein. Der Parkcode,<br />
der entweder aus einer einstelligen Ziffer von<br />
0-9 oder einer zweistelligen Zahl von 00-99 besteht,<br />
muss genau dem zum Parken angegebenen<br />
Parkcode entsprechen.<br />
<strong>BlueFRITZ</strong>! <strong>AP</strong>-X – 5 Bedienung von <strong>BlueFRITZ</strong>! <strong>AP</strong>-X 55
Fangen<br />
5.12 Fangen<br />
Das Leistungsmerkmal „Fangen“ müssen Sie bei Ihrem<br />
ISDN-Anbieter freischalten lassen. Nach erfolgter Freischaltung<br />
aktivieren Sie die Funktion über Ihr Telefon.<br />
Drücken Sie während des Gespräches oder nach Auflegen<br />
des Anrufers folgende Tastenkombination:<br />
Rs39r Aktivieren des Leistungsmerkmals „Fangen“.<br />
Nähere Angaben zu diesem Leistungsmerkmal erhalten Sie<br />
von Ihrem ISDN-Anbieter.<br />
5.13 Impulswahltelefone an<br />
<strong>BlueFRITZ</strong>! <strong>AP</strong>-X<br />
Mit einem Impulswahltelefon können Sie die Leistungsmerkmale<br />
von <strong>BlueFRITZ</strong>! <strong>AP</strong>-X nur bedingt in Anspruch nehmen.<br />
Folgende Funktionen lassen sich ausführen:<br />
l<br />
l<br />
l<br />
l<br />
l<br />
Wahl extern<br />
Wahl intern (wenn keine spontane Amtsholung eingestellt<br />
ist)<br />
Anrufe annehmen extern und intern<br />
Anklopfende Gespräche durch Wahl der Ziffer „0“ annehmen<br />
Makeln zwischen zwei bestehenden Gesprächen mit<br />
der Ziffer „0“<br />
l Rückfrage durch Wahl der Ziffer „0“ einleiten<br />
Folgende Aktionen lassen sich mit einem Impulswahltelefon<br />
nicht ausführen:<br />
l<br />
l<br />
Programmieren von <strong>BlueFRITZ</strong>! <strong>AP</strong>-X<br />
Heranholen eines Gespräches von einem anderen Telefon<br />
56 <strong>BlueFRITZ</strong>! <strong>AP</strong>-X – 5 Bedienung von <strong>BlueFRITZ</strong>! <strong>AP</strong>-X
Einstellen der Funktion der Rückfragetaste<br />
5.14 Einstellen der Funktion der Rückfragetaste<br />
Stellen Sie an Ihrem analogen Telefon unbedingt die Funktion<br />
der Rückfragetaste auf „kurzen Flash“. <strong>BlueFRITZ</strong>! <strong>AP</strong>-X<br />
unterstützt Flashzeiten von 80 bis 310 ms.<br />
<strong>BlueFRITZ</strong>! <strong>AP</strong>-X – 5 Bedienung von <strong>BlueFRITZ</strong>! <strong>AP</strong>-X 57
FRITZ! — Die Software für ISDN und Internet<br />
6 FRITZ! — Die Software für<br />
ISDN und Internet<br />
6.1 Das bietet Ihnen FRITZ!<br />
FRITZ! eröffnet Ihnen die ganze Welt der Kommunikation –<br />
Daten übertragen, Faxe senden, im Internet surfen und vieles<br />
andere mehr.<br />
Die Kommunikationssoftware FRITZ! besteht aus folgenden<br />
Modulen:<br />
Das Modul FRITZ!web ermöglicht die einfache und direkte<br />
Einwahl in das Internet. Durch Kanalbündelung und Datenkompression<br />
können Verbindungen in das Internet mit sehr<br />
hohen Datenübertragungsraten hergestellt werden. Die Möglichkeit,<br />
inaktive Verbindungen abbauen zu lassen, spart –<br />
abhängig von Ihrem Tarif – Verbindungskosten.<br />
Mit dem ISDN-Dateimanager FRITZ!data können Sie schnell<br />
und sicher Dateien übertragen und Ihren Rechner für Anwender<br />
auf Empfang stellen. Die Zugriffsrechte können individuell<br />
gestaltet werden.<br />
Mit FRITZ!fax versenden und empfangen Sie Faxe entsprechend<br />
dem Standard Fax Gruppe 3 (analoges Fax) mit einer<br />
Übertragungsgeschwindigkeit von 14.400 Bit/s. Das Senden<br />
erfolgt direkt aus Ihrer Textverarbeitung. Sie können auch Faxe<br />
abrufen und FRITZ!fax als Faxabruf-Server einsetzen.<br />
Mit FRITZ!fon, einer vollduplexfähigen Soundkarte und einem<br />
Sprachein- und -ausgabegerät telefonieren Sie direkt<br />
vom Rechner – mit komfortabler Rufnummernverwaltung<br />
und Notizfunktion. Drei Gesprächsteilnehmer können in einer<br />
Konferenzschaltung verbunden werden.<br />
FRITZ!vox verwandelt Ihren Rechner in einen Anrufbeantworter.<br />
Sie können verschiedene Ansagetexte für verschiedene<br />
Rufnummern, Anrufer oder Tageszeiten einsetzen.<br />
58 <strong>BlueFRITZ</strong>! <strong>AP</strong>-X – 6 FRITZ! — Die Software für ISDN und Internet
Mehrfachrufnummern (MSNs) für FRITZ!-Module<br />
Im Adressbuch von FRITZ! speichern Sie die Angaben, die Sie<br />
in den verschiedenen Modulen zum Aufbau einer Verbindung<br />
benötigen. Das Adressbuch kann von allen FRITZ!-Modulen<br />
aus aufgerufen werden.<br />
Ausführliche Informationen zu FRITZ! erhalten Sie in der zugehörigen<br />
Online-Hilfe und im FRITZ!-Handbuch. Das Handbuch<br />
befindet sich auch auf der CD im Ordner SOFTWARE\<br />
INFO im PDF-Format. Falls Sie nicht über den Acrobat Reader<br />
zum Lesen von PDF-Dateien verfügen, können Sie ihn von<br />
der <strong>BlueFRITZ</strong>! <strong>AP</strong>-X-CD im selben Ordner installieren.<br />
Mehrfachrufnummern (MSNs) für FRITZ!-Module<br />
Möchten Sie mit FRITZ! Telefaxe und Daten empfangen, dann<br />
brauchen Sie diesen beiden Anwendungen keine unterschiedlichen<br />
Mehrfachrufnummern zuzuordnen, da FRITZ!fax<br />
für Anrufe mit der Kennung „Sprache“ und FRITZ! Data für Anrufe<br />
mit der Kennung „Daten“ zuständig ist.<br />
FRITZ!fax, FRITZ!vox und FRITZ!fon verwenden dagegen dieselbe<br />
Dienstekennung („Sprache analog“). Damit diese Module<br />
gleichzeitig und unabhängig voneinander Rufe annehmen<br />
können, müssen Sie FRITZ!fax und FRITZ!fon sowie<br />
eventuell an die <strong>BlueFRITZ</strong>! <strong>AP</strong>-X angeschlossenen Telefonen<br />
unterschiedliche MSNs für die Rufannahme zuweisen. Dies<br />
erfolgt für die FRITZ!-Module in den Einstellungen auf der Registerkarte<br />
„ISDN“.<br />
6.2 So nutzen Sie das ISDN<br />
Das digitale Telekommunikationsnetz ISDN stellt sämtliche<br />
Telematikdienste wie Telefon, Fax, Daten- und Bildübertragung<br />
in einem Netz bereit. Mit FRITZ! wird Ihr Rechner zur<br />
Kommunikationszentrale, von der aus Sie diese Dienste<br />
komfortabel nutzen können.<br />
Sie können auch Programme anderer Hersteller verwenden,<br />
die auf C<strong>AP</strong>I 2.0 aufsetzen.<br />
<strong>BlueFRITZ</strong>! <strong>AP</strong>-X – 6 FRITZ! — Die Software für ISDN und Internet 59
Ins Internet mit FRITZ!web<br />
Neben den traditionellen ISDN-Diensten wie Datenübertragung<br />
oder Fax unterstützt <strong>BlueFRITZ</strong>! <strong>AP</strong>-X auch eine Anbindung<br />
an das Internet. So können Sie das World Wide Web erforschen,<br />
E-Mails austauschen oder in Chat-Foren plaudern.<br />
Welche Möglichkeiten Ihnen zur Anbindung von <strong>BlueFRITZ</strong>!<br />
<strong>AP</strong>-X an das Internet zu Verfügung stehen, lesen Sie in denfolgenden<br />
Abschnitten „Ins Internet mit FRITZ!web“ auf<br />
Seite 60, und in „Ins Internet mit den AVM Systemtreibern“<br />
auf Seite 62. Sie können sich für eine dieser Möglichkeiten<br />
entscheiden.<br />
6.3 Ins Internet mit FRITZ!web<br />
Das Programm FRITZ!web bietet Ihnen einfach und schnell<br />
Zugang zum Internet, indem es die Anwahl des Internet-Zugangs<br />
für Sie übernimmt. Kopieren Sie FRITZ!web in die<br />
Gruppe „Autostart“ unter „Start / Programme“ von Windows,<br />
legen Sie einen Standardzugang an und starten Sie Ihren Internet-Browser:<br />
Schon steht Ihnen das Internet offen.<br />
Die erste Verbindung zum Internet<br />
Um eine Verbindung ins Internet aufzubauen, richten Sie einen<br />
Internet-Standardzugang ein. Als Standardzugang definieren<br />
Sie den Internet-Anbieter, den Sie in den meisten Fällen<br />
für den Zugang ins Internet nutzen möchten.<br />
Beim ersten Start von FRITZ!web öffnet sich automatisch der<br />
Dialog „Neuer Internet-Zugang“. Darin wählen Sie zum Beispiel<br />
T-Online als Standardzugang aus. Im Anschluss werden<br />
Sie aufgefordert, Ihre Zugangsdaten anzugeben.<br />
Die notwendigen Zugangsdaten erhalten Sie direkt von T-<br />
Online oder dem jeweiligen Internet-Anbieter.<br />
Folgen Sie den Anweisungen auf dem Bildschirm und beenden<br />
Sie das Anlegen des Zugangs mit „Fertig stellen“.<br />
Sie können den Dialog „Neuer Internet-Zugang“ jederzeit mit<br />
dem Befehl „Internet-Zugänge verwalten / Neuen Zugang erstellen“<br />
aus dem Kontextmenü von FRITZ!web öffnen.<br />
60 <strong>BlueFRITZ</strong>! <strong>AP</strong>-X – 6 FRITZ! — Die Software für ISDN und Internet
Eine Internet-Verbindung auf- und abbauen<br />
Eine Internet-Verbindung auf- und abbauen<br />
Um eine Internet-Verbindung mit voreingestelltem Internet-<br />
Zugang aufzubauen gehen Sie folgendermaßen vor:<br />
l<br />
l<br />
l<br />
Klicken Sie auf „Start“.<br />
Bestätigen Sie die folgende Abfrage mit „Ja“.<br />
Die ISDN-Verbindung wird aufgebaut.<br />
l Öffnen Sie Ihren Internet-Browser. Sie können jetzt im<br />
Internet surfen.<br />
Wenn Sie die bestehende Internet-Verbindung wieder beenden<br />
möchten, dann klicken Sie auf die Schaltfläche „Stopp“.<br />
Die bestehende ISDN-Verbindung wird abgebaut.<br />
Weitere Informationen zum Auf- und Abbau von Internet-Verbindungen<br />
mit FRITZ!web erhalten Sie in der Online-Hilfe<br />
und im Handbuch zu FRITZ!, das Sie im PDF-Format auf der<br />
<strong>BlueFRITZ</strong>! <strong>AP</strong>-X-CD-ROM finden.<br />
Alle Informationen auf einen Blick<br />
Die Oberfläche von FRITZ!web zeigt Ihnen alle wichtigen Informationen<br />
über die aktuelle Verbindung an:<br />
l<br />
l<br />
l<br />
Vier Verbindungssymbole zeigen durch unterschiedliche<br />
Farbgebung an, ob ein Standardanbieter eingestellt<br />
ist, ob die B-Kanäle inaktiv, im Aufbau oder aktiv sind<br />
und ob die Verbindung mit Datenkompression aufgebaut<br />
wurde.<br />
Das Diagrammfenster informiert Sie über die Datenübertragungsrate<br />
beim Senden und Empfangen von Daten.<br />
Ein Zeitbalken zeigt Ihnen an, wie viel Zeit bis zum<br />
nächsten automatischen Verbindungsabbau bei Inaktivität<br />
bleibt.<br />
Automatischer Abbau inaktiver Verbindungen<br />
In den Einstellungen von FRITZ!web können Sie festlegen,<br />
nach wie vielen Sekunden ohne Datenverkehr auf der Leitung<br />
eine bestehende inaktive Internet-Verbindung automa-<br />
<strong>BlueFRITZ</strong>! <strong>AP</strong>-X – 6 FRITZ! — Die Software für ISDN und Internet 61
Rufannahme bei 2-Kanal-Internet-Verbindungen (Call Bumping)<br />
tisch abgebaut wird. Das heißt: Sie laden eine Seite auf den<br />
Bildschirm und lesen sie. Nach Ablauf der eingestellten Zeit<br />
wird die kostenpflichtige Verbindung unterbrochen und erst<br />
wieder hergestellt, wenn Sie zum Beispiel auf einen Link klicken<br />
oder eine andere Adresse eingeben. Durch die kurzen<br />
Anwahlzeiten von FRITZ!web ist dieses Verhalten kaum zu<br />
bemerken.<br />
Rufannahme bei 2-Kanal-Internet-Verbindungen<br />
(Call Bumping)<br />
Das Konfigurationsprogramm ermöglicht den automatischen<br />
Abbau des zweiten B-Kanals bei 2-Kanal-Internet-Verbindungen.<br />
Hierzu wird der zweite B-Kanal bei Bedarf heruntergefahren<br />
und für die Rufsignalisierung einkommender Rufe<br />
freigeschaltet. Wird die aktive Verbindung mit dem eingegangenen<br />
Anruf beendet, dann wird der zweite B-Kanal automatisch<br />
für die Internet-Verbindung wieder zugeschaltet.<br />
Weitere Informationen erhalten Sie in der Online-Hilfe von<br />
FRITZ!web.<br />
Eine Abgangsrufnummer vergeben<br />
Um sich einen Überblick über die anfallenden Online-Entgelte<br />
zu verschaffen, können Sie im Kontextmenü „Einstellungen“<br />
von FRITZ!web eine MSN als Abgangsrufnummer festlegen.<br />
Über diese Rufnummer werden dann Ihre Online-Entgelte<br />
abgerechnet.<br />
Detaillierte Informationen darüber, wie Sie FRITZ!web einrichten<br />
und bedienen, finden Sie im mitgelieferten FRITZ!-<br />
Handbuch und in der Online-Hilfe zu FRITZ!.<br />
6.4 Ins Internet mit den AVM Systemtreibern<br />
Alternativ zu FRITZ!web können Sie mit Hilfe der AVM Systemtreiber<br />
AVM ISDN C<strong>AP</strong>I Port-Treiber und AVM NDIS WAN<br />
C<strong>AP</strong>I-Treiber Internetverbindungen herstellen. Diese Systemtreiber<br />
ermöglichen Ihnen, parallel zu ISDN-Anwendungen<br />
auf Basis von C<strong>AP</strong>I auch Anwendungen zu nutzen, die keine<br />
62 <strong>BlueFRITZ</strong>! <strong>AP</strong>-X – 6 FRITZ! — Die Software für ISDN und Internet
Ins Internet mit den AVM Systemtreibern<br />
C<strong>AP</strong>I-Unterstützung bieten. So können Sie beispielsweise<br />
das Microsoft DFÜ-Netzwerk nutzen, um Ihren Rechner an<br />
das Internet anzubinden.<br />
Detaillierte Informationen zur Funktionalität, Konfiguration<br />
und Bedienung der AVM Systemtreiber erhalten Sie in den<br />
Hilfe-Dateien der AVM Systemtreiber auf der <strong>BlueFRITZ</strong>! <strong>AP</strong>-<br />
X-CD.<br />
<strong>BlueFRITZ</strong>! <strong>AP</strong>-X – 6 FRITZ! — Die Software für ISDN und Internet 63
So helfen wir Ihnen<br />
7 So helfen wir Ihnen<br />
Bei der Arbeit mit den Komponenten von <strong>BlueFRITZ</strong>! <strong>AP</strong>-X<br />
werden sicherlich auch einmal Fragen auftauchen. In diesem<br />
Kapitel bekommen Sie Hinweise auf Informationsquellen,<br />
die Sie bei der täglichen Arbeit mit <strong>BlueFRITZ</strong>! <strong>AP</strong>-X nutzen<br />
können. Über das Internet und das AVM Data Call Center erhalten<br />
Sie weitere Informationen, Produktbeschreibungen<br />
und Updates. Außerdem bieten wir Ihnen Tipps für die Installation<br />
und Angaben zum Support.<br />
In vielen Fällen können Probleme, die im laufenden Betrieb<br />
auftreten, durch die Installation eines aktuellen Microsoft<br />
Service Packs behoben werden.<br />
Aktuelle Service Packs erhalten Sie direkt bei Microsoft.<br />
7.1 Informationen und Updates<br />
Informationen zu allen Komponenten von <strong>BlueFRITZ</strong>! <strong>AP</strong>-X<br />
finden Sie hier:<br />
Dokumentation<br />
<strong>BlueFRITZ</strong>! <strong>AP</strong>-X enthält eine umfangreiche Dokumentation in<br />
unterschiedlichen Formaten:<br />
Readme zum AVM ISDN-Controller <strong>BlueFRITZ</strong>! <strong>AP</strong>-X in der Programmgruppe<br />
„AVM“: Im Readme finden Sie aktuelle Informationen,<br />
die bei Drucklegung des Handbuches noch nicht<br />
zur Verfügung standen.<br />
In Windows XP und 2000 finden Sie das aktuelle Readme zur<br />
<strong>BlueFRITZ</strong>! <strong>AP</strong>-X auf der <strong>BlueFRITZ</strong>! <strong>AP</strong>-X-CD in den OrdnernWINDOWS.XP<br />
und WINDOWS.2K.<br />
Hilfedateien zu den AVM-Systemtreibern: Wenn Sie einen<br />
AVM-Systemtreiber wie den C<strong>AP</strong>I Port-Treiber installieren,<br />
wird auf dem Desktop eine Verknüpfung mit der zugehörigen<br />
Hilfedatei erzeugt. Die Hilfedateien sind außerdem im Ordner<br />
SOFTWARE\C<strong>AP</strong>IPORT\C<strong>AP</strong>IPORT. auf<br />
der CD zu finden.<br />
64 <strong>BlueFRITZ</strong>! <strong>AP</strong>-X – 7 So helfen wir Ihnen
AVM Data Call Center<br />
Hilfe zu FRITZ!: In allen FRITZ!-Modulen können Sie über „F1“<br />
oder Hilfe-Schaltflächen eine ausführliche Online-Hilfe aufrufen.<br />
Handbuch zu FRITZ!: Das Handbuch liegt in gedruckter Form<br />
dem <strong>BlueFRITZ</strong>! <strong>AP</strong>-X-Paket bei und ist auf der CD im Ordner<br />
SOFTWARE\INFO im PDF-Format gespeichert. Falls Sie nicht<br />
über den Acrobat Reader zum Lesen von PDF-Dokumenten<br />
verfügen, können Sie diesen ebenfalls aus dem Ordner<br />
SOFTWARE\INFO installieren.<br />
AVM Data Call Center<br />
Über das AVM Data Call Center (ADC) erhalten Sie Zugang zu<br />
den neuesten Informationen und kostenlosen Updates. Sie<br />
erreichen das ADC wie folgt:<br />
Per Dateitransfer<br />
Auf dem AVM Data Call Center (ADC) befinden sich alle Programme<br />
und Treiber, die auch über die Internet-Seiten von<br />
AVM heruntergeladen werden können. Sie erreichen das ADC<br />
mit FRITZ!data (Protokoll IDtrans). Benutzername und Passwort<br />
sind für den Zugriff auf das ADC nicht erforderlich.<br />
Die Nummer des ISDN-Servers lautet:<br />
+49 (0)30 / 39 98 43 00<br />
Über das Internet<br />
Die Adresse der AVM-Homepage lautet:<br />
www.avm.de<br />
Über das Internet bietet AVM ausführliche Informationen<br />
und kostenlose Updates:<br />
l<br />
l<br />
Unter „Products“ finden Sie detaillierte Informationen<br />
zu allen AVM-Produkten sowie Ankündigungen neuer<br />
Produkte und Produktversionen.<br />
Über „Service“ gelangen Sie zu den FAQs. FAQs (Frequently<br />
Asked Questions) sind Listen mit Anworten auf<br />
häufig gestellte Fragen. Hier können Sie nach konkreten<br />
Hilfestellungen suchen.<br />
<strong>BlueFRITZ</strong>! <strong>AP</strong>-X – 7 So helfen wir Ihnen 65
Unterstützung durch den <strong>BlueFRITZ</strong>! <strong>AP</strong>-X-Support<br />
l<br />
Unter „Download“ können Sie aktuelle Treibersoftware<br />
für alle AVM ISDN-Controller herunterladen.<br />
7.2 Unterstützung durch den <strong>BlueFRITZ</strong>!<br />
<strong>AP</strong>-X-Support<br />
Bitte nutzen Sie zuerst die oben beschriebenen Informationsquellen,<br />
bevor Sie den <strong>BlueFRITZ</strong>! <strong>AP</strong>-X-Support in Anspruch<br />
nehmen!<br />
Zur direkten Unterstützung bietet AVM den <strong>BlueFRITZ</strong>! <strong>AP</strong>-X-<br />
Support, der Ihnen in Problemsituationen bei der Installation<br />
und den ersten Schritten mit <strong>BlueFRITZ</strong>! <strong>AP</strong>-X hilft. Sie können<br />
den Support über das Internet oder Telefon erreichen.<br />
Haben Sie Probleme bei Verbindungen zu Gegenstellen, versuchen<br />
Sie bitte vor dem Anruf beim Support, eine Testverbindung<br />
zum AVM Data Call Center aufzubauen. Lesen Sie<br />
dazu die Anleitung im FRITZ!-Handbuch (Kapitel „FRITZ!data“).<br />
Da das ADC häufig angewählt wird, versuchen Sie es<br />
bitte mehrmals. Notieren Sie sich im Fehlerfall die genaue<br />
Fehlermeldung. Der Support benötigt diese Informationen<br />
zur Fehlerbehebung.<br />
Support über das Internet<br />
Sie können eine Support-Anfrage über die Internet-Seiten<br />
von AVM senden. Nutzen Sie dazu bitte das Support-Formular,<br />
das Sie über „http://www.avm.de/fritzsupport“ erreichen.<br />
Support per Telefon<br />
Falls erforderlich, können Sie den <strong>BlueFRITZ</strong>! <strong>AP</strong>-X-Support<br />
unter der folgenden Rufnummer erreichen:<br />
+49 (0)30 / 39 00 45 22<br />
Bitte halten Sie dazu Ihren „Product Identification Code“ bereit,<br />
der sich auf der Rückseite der CD-Hülle befindet. Der<br />
Support-Mitarbeiter fragt diese Nummer in jedem Fall ab.<br />
Bereiten Sie folgende Informationen für Ihren Berater vor:<br />
66 <strong>BlueFRITZ</strong>! <strong>AP</strong>-X – 7 So helfen wir Ihnen
Unterstützung durch den <strong>BlueFRITZ</strong>! <strong>AP</strong>-X-Support<br />
l<br />
l<br />
l<br />
l<br />
l<br />
l<br />
Welches Betriebssystem verwenden Sie (z.B. Windows<br />
2000 oder Windows 98)?<br />
Welches D-Kanal-Protokoll wird verwendet?<br />
Wird Ihr ISDN-Controller <strong>BlueFRITZ</strong>! <strong>AP</strong>-X an einer Nebenstellenanlage<br />
betrieben?<br />
An welcher Stelle der Installation oder in welcher FRITZ!-<br />
Anwendung erscheint eine Fehlermeldung? Wie lautet<br />
die Meldung genau?<br />
Mit welcher Software haben Sie Probleme? Wie lautet<br />
die genaue Fehlermeldung?<br />
Nennen Sie die Versionsnummer und das Build des verwendeten<br />
Treibers. Sie finden Versionsnummer und<br />
Build in der Datei README.<br />
– In den Betriebssystemen Microsoft Windows Me<br />
und 98 finden Sie die Datei README in der Programmgruppe<br />
„AVM“.<br />
– In den Betriebssystemen Microsoft Windows XP und<br />
2000 finden Sie die Datei README in den Ordnern<br />
WINDOWS.XP und WINDOWS.2K der <strong>BlueFRITZ</strong>! <strong>AP</strong>-<br />
X-CD.<br />
<strong>BlueFRITZ</strong>! <strong>AP</strong>-X – 7 So helfen wir Ihnen 67
Index<br />
A<br />
Abgangsrufnummer 62<br />
Adapter 14<br />
Adresse AVM 2<br />
Anklopfen 48<br />
Anschluss<br />
analoge Endgeräte 19<br />
Kabel 18<br />
Auslieferungszustand 43<br />
Automatischer Verbindungsabbau 61<br />
AVM Data Call Center (ADC) 64<br />
B<br />
Bedienung 46<br />
<strong>BlueFRITZ</strong>! <strong>AP</strong>-X<br />
allgemeines 9<br />
Voraussetzungen 10<br />
Bluetooth 9, 20, 22<br />
Bluetooth-Kennwort 20, 39<br />
Buchsen 11<br />
C<br />
CE-Zeichen 70<br />
D<br />
Deinstallation<br />
Windows Me und 98 35<br />
Windows XP und 2000 33<br />
Dreierkonferenz 53<br />
E<br />
Einstellungen<br />
Auslieferungszustand 43<br />
F<br />
Fangen 56<br />
Firmware 43<br />
FRITZ! 58<br />
FRITZ!-Module 58<br />
FRITZ!web 60<br />
FRITZ!X 36<br />
Bluetooth 39<br />
Einstellungen 36<br />
Gebühren 40<br />
LCR 42<br />
Telefonie 41<br />
Update 42<br />
G<br />
Gespräch<br />
heranholen 54<br />
parken 55<br />
I<br />
Impulswahltelefone 56<br />
Installation<br />
Hardware 18<br />
Softwarekomponenten 33<br />
Installation der Treibersoftware<br />
in Windows 2000 27<br />
in Windows 98 26<br />
in Windows Me 25<br />
in Windows XP 23<br />
Installation des AVM ISDN C<strong>AP</strong>I Port-<br />
Treibers 30<br />
Installation von FRITZ!X 30<br />
Internet<br />
mit FRITZ! 60<br />
K<br />
Kabel 14<br />
Kennwort 20, 39<br />
Konfiguration<br />
Software 36<br />
Konformitätserklärung 70<br />
68 AVM <strong>BlueFRITZ</strong>! <strong>AP</strong>-X – Index
L<br />
Leistungsmerkmale 15<br />
Leuchtdioden 11, 12<br />
Lieferumfang 10<br />
Adapter 14<br />
Kabel 14<br />
Stecker 13<br />
M<br />
Makeln 52<br />
Montagevorbereitungen 18<br />
MSN<br />
für FRITZ!-Module vergeben 59<br />
N<br />
Nebenstellenanlage 9<br />
Normen 70<br />
T<br />
Technische Daten 15<br />
Treibersignatur in Windows 2000 24<br />
U<br />
Updates 65<br />
V<br />
Vermitteln 48<br />
W<br />
Wählen<br />
extern 46<br />
intern 47<br />
P<br />
Parken 55<br />
Pickup 54<br />
Product Identification Code 66<br />
Programmordner 32<br />
R<br />
Rechtliche Hinweise 2<br />
Richtlinien 70<br />
Rückfrage / Halten 50<br />
Rückruf bei Besetzt 49<br />
S<br />
Signalisierung<br />
akustisch 17<br />
Softwarekomponenten 33<br />
Stecker 13<br />
RJ12-Stecker 13<br />
RJ45-Stecker 13<br />
TAE-Stecker 14<br />
USB-Stecker 13<br />
Support 66<br />
AVM <strong>BlueFRITZ</strong>! <strong>AP</strong>-X – Index 69
CE-Konformitätserklärung<br />
Der Hersteller AVM GmbH<br />
Adresse Alt-Moabit 95<br />
D-10559 Berlin<br />
erklärt hiermit, dass das Produkt<br />
Typ<br />
Produkt<br />
den folgenden Richtlinien entspricht:<br />
l 1999/5/EEC R&TTE-Richtlinie:<br />
Funkanlagen und Telekommunikationsendeinrichtungen<br />
l 89/336/EEC EMV-Richtlinie:<br />
Elektromagnetische Verträglichkeit<br />
l 73/23/EEC Niederspannungsrichtlinie:<br />
Elektrische Betriebsmittel zur Verwendung<br />
innerhalb bestimmter Spannungsgrenzen<br />
Zur Beurteilung der Konformität wurden folgende Normen<br />
herangezogen:<br />
l CTR 3/1998.06.17<br />
l<br />
EN 55022/9.98 Class B<br />
EN 55024/9.98<br />
ETS 300 826<br />
ISDN-Connector<br />
<strong>BlueFRITZ</strong>! <strong>AP</strong>-X<br />
l EN 60950/1992+A1+A2+A3+A4+A11<br />
EN 41003/1998<br />
Die Konformität des Produktes mit den oben genannten Normen<br />
und Richtlinien wird durch das CE-Zeichen bestätigt.<br />
Berlin, den 02.01.2002<br />
Peter Faxel, Technischer Direktor<br />
70 <strong>BlueFRITZ</strong>! <strong>AP</strong>-X – CE-Konformitätserklärung
Bohrschablone<br />
<strong>BlueFRITZ</strong>! <strong>AP</strong>-X 71