Handynummer suchen und Besitzer herausfinden - so geht's

Handynummer suchen und Besitzer herausfinden - so geht's

Wenn Sie Windows 10 im abgesicherten Modus starten, können Sie mögliche Fehler und Viren beheben und entfernen. Wie Sie unter Windows 10 in den abgesicherten Modus gelangen, zeigen wir in unserer Anleitung.
Unabhängig und kostenlos dank Ihres Klicks
Die mit einem Symbol gekennzeichneten Links sind Affiliate-Links. Erfolgt darüber ein Einkauf, erhalten wir eine Provision ohne Mehrkosten für Sie. Die redaktionelle Auswahl und Bewertung der Produkte bleibt davon unbeeinflusst. Ihr Klick hilft bei der Finanzierung unseres kostenfreien Angebots.
Bei älteren Windows-Versionen konnten Sie den abgesicherten Modus bequem per Tastenkombination beim Start von Windows aufrufen. Das funktioniert bei Windows 10 immer noch, allerdings ist das Zeitfenster bei einigen Computern so klein, dass der Vorgang meist fehlschlägt. Je nach PC müssen Sie beim Start die Tasten-Kombination [Umschalt] und [F8] drücken, oder eine andere Taste wie [Esc], [Entf], [F1], [F2], [F8], oder [F10] drücken. Lässt sich Windows 10 noch ordnungsgemäß starten, geht es wie folgt meist leichter:

Lässt sich Windows noch starten und auf das System zugreifen, können Sie den abgesicherten Modus auch bequem über die Systemkonfiguration aufrufen.

Alternativ können Sie auch zu einem cmd-Befehl greifen, um den Modus zu starten.

Müssen Sie sich in Zukunft häufiger in den abgesicherten Modus begeben, kann eine Verknüpfungen viele Klicks ersparen.
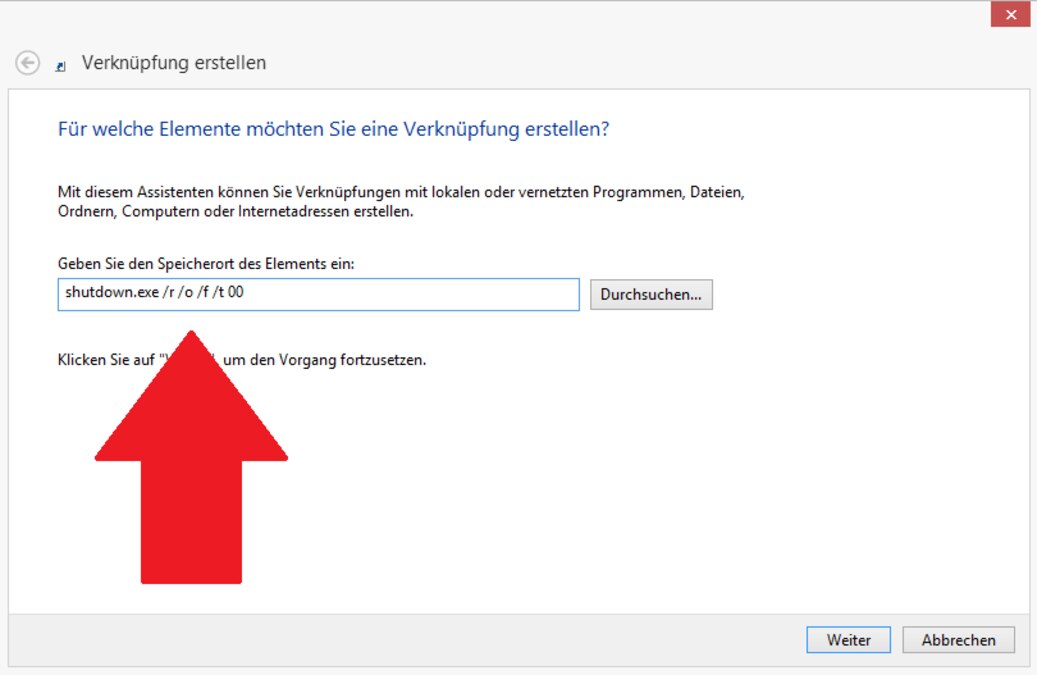
Können Sie gar nicht mehr auf Ihren Computer zugreifen, gibt es auch in dieser Not noch eine Lösung für das Problem.
Können Sie Ihr Problem auch im abgesicherten Modus nicht lösen, sollten Sie Ihren Rechner einschicken und reparieren lassen. Doch besonders bei älteren Geräten, bei denen keine Garantie mehr besteht, lohnt sich die Reparatur nur selten.
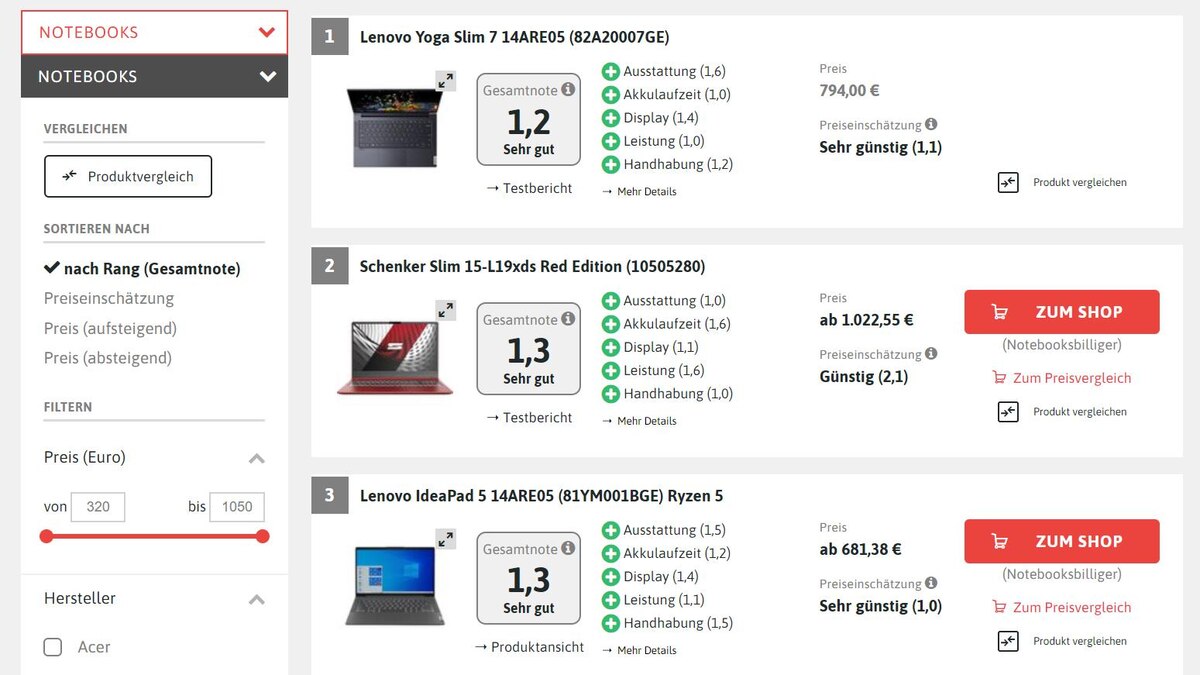
Aktuell viel gesucht
Aktuell viel gesucht
Neueste Windows-Tipps
Beliebteste Windows-Tipps
Die besten Shopping-Gutscheine