Google Play Store auf Fire Tablet: So installiert ihr Google-Dienste auf dem Amazon-Tablet
Den Google Play Store auf dem Amazon Fire-Tablet installieren? Ja das geht. Wie ihr die fehlenden Google-Dienste nachrüstet, zeigen wir euch.
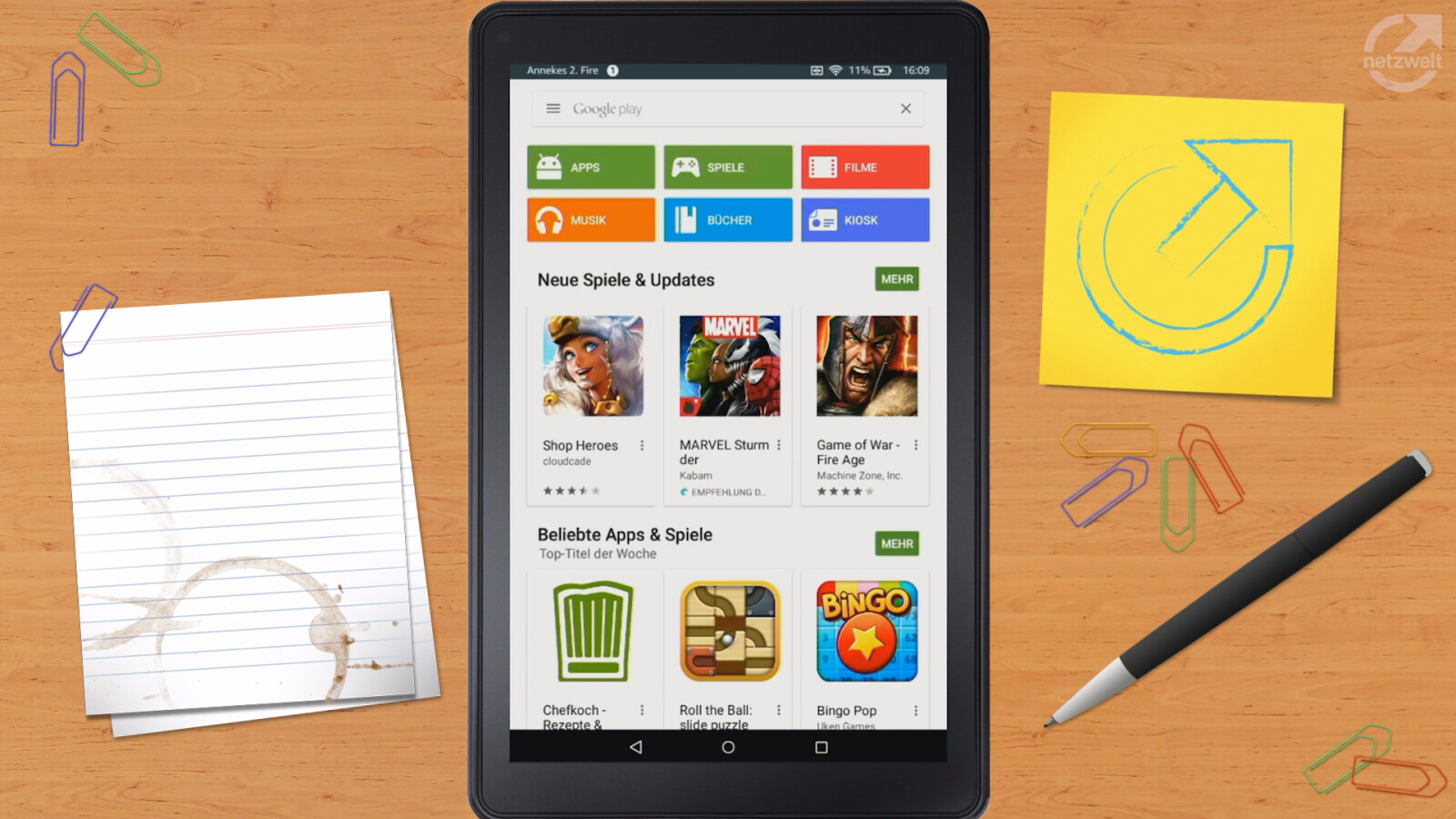
Mit den Fire-Tablets hat Amazon neben Fire TV Stick, Echo und Kindle eigene Tablets im Angebot, die sich großer Beliebtheit erfreut. Die Geräte besitzen ein gutes Preisleistungsverhältnis und reichen im Alltag meist völlig aus. Sucht ihr ein Tablet zum Streamen, Surfen oder Spielen, werdet ihr mit einem Fire-Tablet glücklich.
Allerdings gibt es bei den Fire Tablets einen kleinen Haken - sie laufen mit "FireOS", einem abgewandeltem Android-Betriebssystem ohne Google Play Store. Die Auswahl an Apps ist somit nicht ganz so groß wie in Googles App Store. Allerdings könnt ihr die fehlenden Google-Dienste nachrüsten und die Geräte so in vollwertige Android-Tablets umwandeln.

Wollt ihr den Google Playstore auf eurem Amazon Fire Tablet installieren? Mit der kostenlosen Fire Toolbox macht ihr dies in wenigen Schritten.
Das ist nicht kompliziert und relativ zügig erledigt. Nehmt euch einfach ein paar Minuten Zeit und folgt unseren Anleitungsschritten. Ihr benötigt für die Installation einen Windows-PC und die Software "Fire Toolbox" - diese könnt ihr euch kostenlos aus unserem Download-Archiv herunterladen.
Hinweis: Wir haben folgende Anleitung nach bestem Wissen und Gewissen aufgesetzt. Die Umsetzung erfolgt allerdings ausdrücklich auf eigene Gefahr. Zudem könnte es sein, dass ihr durch die Installation der Google-Dienste eure Gerätegarantie verliert.
Google Play auf Fire Tablet installieren
Sollte es zu unerwarteten Fehler kommen, kann ein simpler Neustart des Play Stores oder des Tablets helfen. Bei hartnäckigen Problemen solltet ihr die Deinstallation und anschließende Neuinstallation der Play Store-Dateien in Betracht ziehen.
Ihr könnt die Apps über folgenden Pfad deinstallieren: "Einstellungen" -> "Apps und Benachrichtigungen" -> "Google Play Store" -> Deinstallieren. Auf unserem Redaktionsgerät hatten wir keinerlei Probleme und wünschen viel Erfolg und Spaß mit dem Play Store auf eurem Fire-Tablet!
- » Tipp: Die besten VPN-Anbieter für mehr Sicherheit und Datenschutz
- » Balkonkraftwerk kaufen: Vergleich der besten Solaranlagen
Nichts verpassen mit dem NETZWELT-Newsletter
Jeden Freitag: Die informativste und kurzweiligste Zusammenfassung aus der Welt der Technik!






















