Handynummer suchen und Besitzer herausfinden - so geht's

Handynummer suchen und Besitzer herausfinden - so geht's

Wie Sie unter Windows 7 einen WLAN-Hotspot erstellen und dadurch kabellos mit anderen Geräten die Internetverbindung Ihres PCs nutzen können, erfahren Sie in diesem Praxistipp.
Unabhängig und kostenlos dank Ihres Klicks
Die mit einem Symbol gekennzeichneten Links sind Affiliate-Links. Erfolgt darüber ein Einkauf, erhalten wir eine Provision ohne Mehrkosten für Sie. Die redaktionelle Auswahl und Bewertung der Produkte bleibt davon unbeeinflusst. Ihr Klick hilft bei der Finanzierung unseres kostenfreien Angebots.
Seit Windows 7 ist es möglich über die Eingabeaufforderung einen Hotspot zu starten. Dazu muss diese Funktion aber zuerst grundsätzlich aktiviert werden. Erst im nächsten Schritt können Sie dann die WiFi-Verbindung benennen und mit einem Passwort schützen.
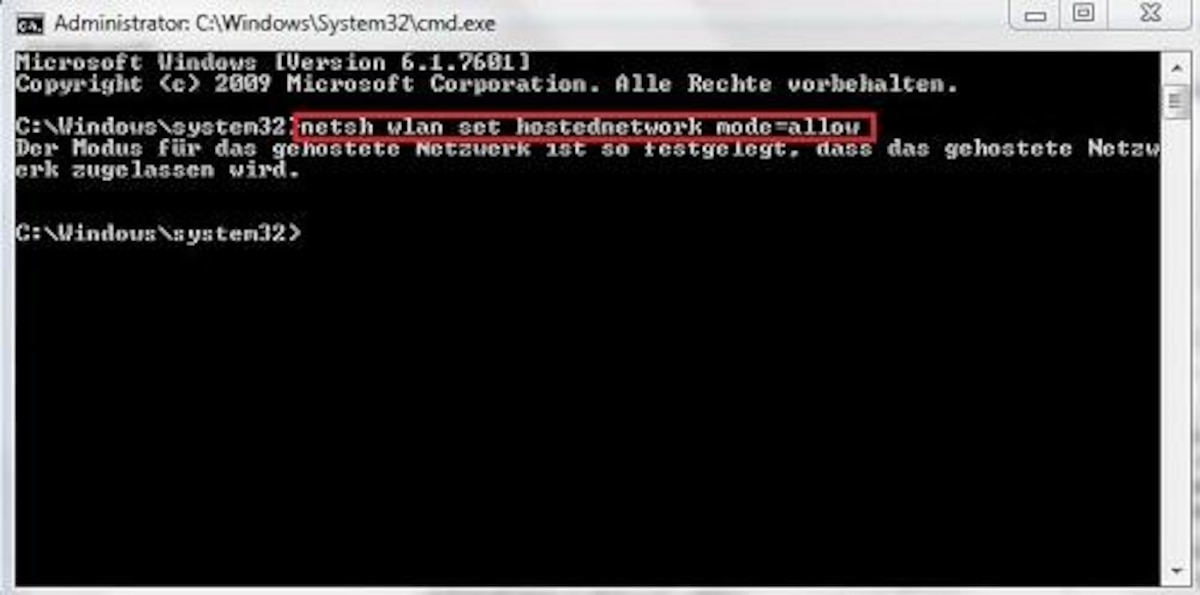
Jetzt können Sie die weitere Konfiguration Ihres aktivierten Hotspotes vornehmen:

Um den Hotspot zu starten, geben Sie "netsh wlan start hostednetwork" in die Eingabeaufforderung ein. Jetzt können Sie sich zwar mit anderen Geräten mit dem Hotspot verbinden, aber eine Internetverbindung haben Sie noch nicht.
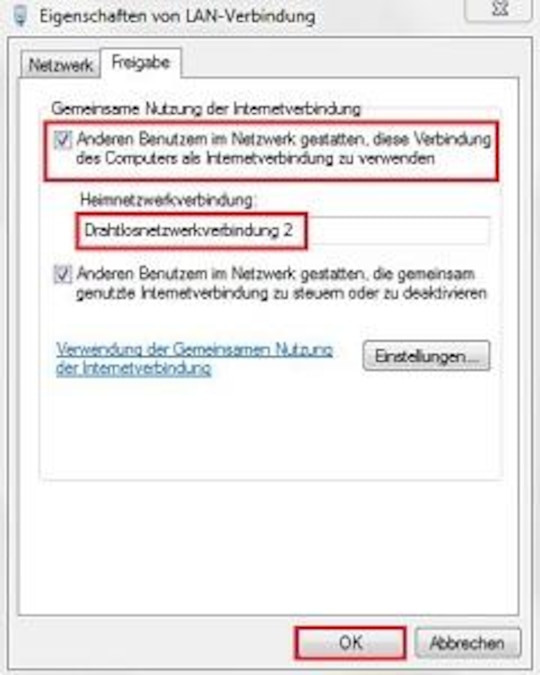
Um ein Smartphone oder Tablet mit dem Hotspot zu verbinden und so die Internetverbindung des PCs nutzen zu können, suchen Sie mit dem Gerät nach WLAN-Verbindungen. Verbinden Sie sich mit dem Hotspot, indem Sie das von Ihnen gewählte Passwort eingeben. Das Passwort müssen Sie nur das erste Mal eintippen, danach wird automatisch eine Verbindung hergestellt. Sobald Sie verbunden sind, können Sie die Internetverbindung Ihres PCs mit dem mobilen Geräten nutzen.
Da Sie nach jedem Neustart des PCs den Hotspot wieder über die Eingabeaufforderung mit Administratorrechten mit dem Befehl "netsh wlan start hostednetwork" starten müssen, empfiehlt es sich, eine entsprechende Verknüpfung auf den Desktop zu legen.

"Virtual Router" und "Connectify" sind zwei äußerst praktische Programme, die die Hotspot-Funktion ab Windows 7 selbstständig aktivieren. Nach dem Installieren müssen Sie lediglich den Namen der Verbindung wählen und ein Passwort erstellen. Sind diese gewählt wird durch ein Kllick auf "Start Hotspot" die aktive Internetverbindung über WLAN geteilt.
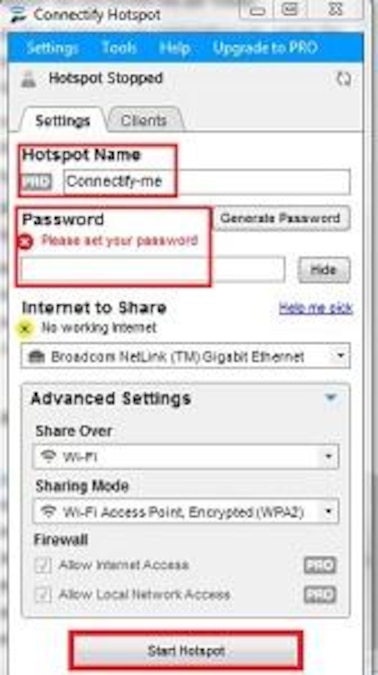
Mit unserem CHIP-Sonderheft holen Sie mehr aus Ihrem Netzwerk heraus. Vom Einsteiger bis zum Profi, hier findet jeder praktische Tipps und Tricks. Konfigurieren Sie den Router als Zentrale für Ihr gesamtes Zuhause, richten Sie das perfekte Mediacenter ein und beheben Sie gezielt Netzwerk-Fehler.

Wie Sie einen WLAN-Hotspot mit dem iPhone einrichten, finden Sie hier. Sollten Sie individuelle Hilfe für das Einrichten eines WLAN-Hotspots benötigen, dann wenden Sie sich an die Experten im CHIP Forum.
Aktuell viel gesucht
Aktuell viel gesucht
Neueste Internet-Tipps
Beliebteste Internet-Tipps
Die besten Shopping-Gutscheine