Android in VirtualBox installieren - so geht's
Android ist nach wie vor das beliebteste Mobilsystem. Per virtueller Maschine können Sie Android auch am PC nutzen.
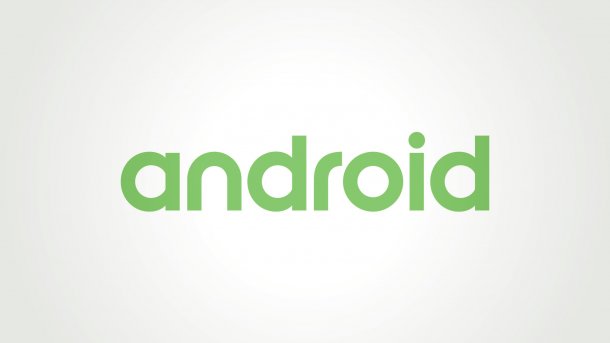
- Anna Kalinowsky
Googles Mobilsystem Android ist praktisch überall zu finden: Nicht nur ist es neben iOS das dominierende System auf Smartphones, auch auf Fernsehern, Streaming-Boxen oder auch in Auto-Bordcomputern ist Android mittlerweile keine Seltenheit mehr. Auf PCs oder Laptops konnte sich Android hingegen nie wirklich etablieren - kein Wunder, ist das System doch vor allem für die Nutzung mit einem Touchscreen ausgelegt. Dennoch kann es sich in vielen Fällen lohnen, Android am PC zu nutzen. Beispielsweise können Sie Ihre favorisierten Mobile-Games am PC zocken oder auch Apps ausprobieren, die Sie nicht unbedingt auf Ihr Smartphone lassen möchten. Leider bietet Google Android nicht selbst als installierbares System an. Doch es gibt eine hervorragende Lösung für die Misere: Das Open-Source-Projekt Android x86 bringt Android auf den PC.
So installieren Sie Android in VirtualBox
Neben einer vollwertigen Android-Installation bietet Android x86 auch vollen Zugriff auf den Google Play Store - und damit die gigantische App-Auswahl des Android-Systems. Damit können Sie praktisch die vollständige Android-Erfahrung auf Ihren PC übertragen. Prinzipiell ist Android x86 allerdings dafür ausgelegt, direkt auf einem PC oder auch einen Laptop installiert zu werden. Das lohnt sich vor allem dann, wenn Sie noch einen alten Rechner besitzen, der beispielsweise für Windows zu langsam ist. Doch es gibt eine praktische Alternative dazu, echte Hardware abzustellen: Installieren Sie Android einfach in einer virtuellen Maschine. Android x86 verträgt sich gut mit dem kostenlosen VirtualBox. Das steht sowohl für Windows als auch für Linux und macOS zur Verfügung, sodass Sie Android praktisch überall verwenden können.
So gehen Sie dabei vor:
Android in VirtualBox (13 Bilder)
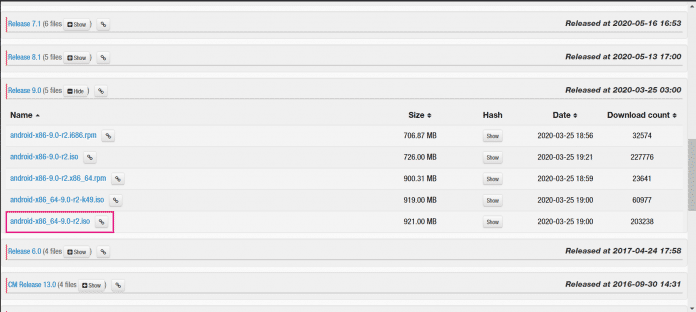
1. Schritt:
Tipp: Probleme beim Starten von Android mit VirtualBox 6.0.x
Falls Sie Probleme beim Starten von Android mit VirtualBox in der Version 6.0.1 oder höher haben, gibt es einige Einstellungen, die Sie anpassen sollten. Klicken Sie im Menü von VirtualBox auf "Anzeige" und aktivieren Sie "3D-Beschleunigung aktivieren" und "VBoxVGA". Des Weiteren müssen Sie die UTC-Hardware-Uhr ausschalten. Das klappt über "System" > "Hauptplatine" > "Hardware-Uhr in UTC". Deaktivieren Sie einfach diese Option. Die GUI von Android sollte nun erfolgreich booten.
Noch ein Tipp: Sollten Sie bei der Nutzung von Android x86 Probleme mit der Mauseingabe haben, deaktivieren Sie die Maus-Integration. Klicken Sie dazu im Menü von VirtualBox auf “Input” und entfernen Sie den Haken bei “Mouse integration”. Wenn Sie nun in das Android-x86-Fenster klicken, wird die Maus “gefangen” und Sie können Android korrekt bedienen. Um wieder das echte System zu steuern, müssen Sie die “Freigabetaste” von VirtualBox verwenden. Diese sehen Sie unten rechts im Fenster der virtuellen Maschine. Bei Windows handelt es sich beispielsweise um die rechte STRG-Taste auf Ihrer Tastatur, bei macOS kommt die linke Befehlstaste zum Einsatz.
Bei Problemen mit der Mausbedienung deaktivieren Sie einfach die Maus-Integration von VirtualBox.
(anka)